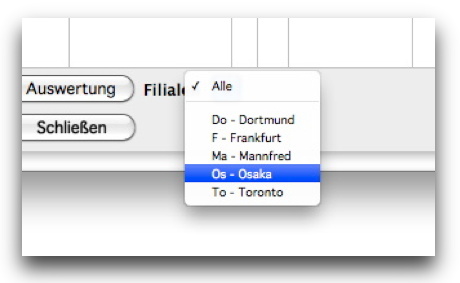directKASSE Anleitung
directKASSE Version 3.5 - Januar 2017
Einleitung
directKASSE 3.3 ist ein einfaches, leicht zu bedienendes Kassenprogramm für den Einzelhandel. directKASSE wird nun in der Version 3.5 ausgeliefert. Es ist voll unter MacOS 10.14 Mojave lauffähig und entspricht komplett den Richtlinien der GoBD des Bundesfinanzministeriums.
Die folgende Anleitung können Sie sich auch komplett als PDF laden:
Komplette Anleitung als pdf (15,5MB)
Allgemeines
directKASSE ist ein einfaches, quelltextoffenes, leicht zu bedienendes Kassenprogramm für den Einzelhandel.
Es beinhaltet ein Warenwirtschaftssystem mit Verwaltung von Mindestlagermenge und Lagerort, Adresskartei für Lieferanten, Mitarbeiter und Kunden, Warenkatalog mit Bildern und Produktbeschreibung, Warenkorb für mehrere Kunden gleichzeitig, Erstellung von Angeboten, Lieferscheinen und Rechnungen, Ansteuerung für elektrische Kassenschublade, Bondrucker, Barcodedrucker und Kundendisplay über USB, die Ausgabe von Umsätzen auf Tages-, Wochen-, Monats-, Quartals- und Jahresbasis und enthält ein Filialsystem.
directKASSE basiert auf dem Datenbanksystem 4th Dimension von 4D und ist kompatibel mit OSX 10.6 - 10.14 Mojave
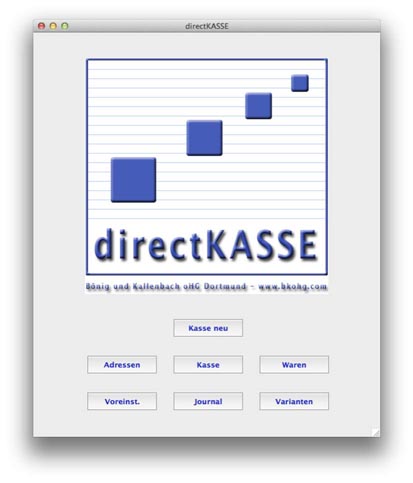
Über 4th Dimension
4th Dimension ist eine programmierbare, mehrbenutzerfähige, relationale Datenbank, die durch ihre leicht zu bedienende Oberfläche und die flexiblen Gestaltungsmöglichkeiten besticht. directKASSE arbeitet mit der 4D Version v16.
Weitere Informationen unter www.de.4d.com
Über die Bönig und Kallenbach oHG
Die Bönig und Kallenbach oHG beschäftigt sich seit ihrer Gründung im Jahr 1985 mit der kundenspezifischen Sonderanfertigung im Bereich der Programmierung und Elektronik. Durch einen umfangreichen Kenntnisstand können Projekte in beiden Disziplinen „Hard- und Software" schnell und erfolgreich realisiert werden.
Hierzu gehören nicht nur Datenbankprogrammierungen, Multimedia-Produktionen und Anwenderprogramme, sondern auch die Verbindung von Programmierung und Elektronik in den Bereichen Messen, Steuern, Regeln, Medizinische Messtechnik, Roboter- und Automatensteuerungen sowie die Entwicklung von Industrie- und Konsumerelektronik.
Über directKASSE
directKASSE ist ein einfaches und preiswertes Kassenprogramm für den Einzelhandel.
Es steht im Quelltext zur Verfügung und kann leicht erweitert werden. Programmieraufträge hierzu nimmt die Bönig und Kallenbach oHG (mk@bkohg.com) gerne entgegen.
Unterstützung für USB-Kassenschublade, Bondrucker, Barcode-Scanner, Barcodeetikettendrucker, Waage, Kellnerschlüssel, Touchscreen und eine LCD-Kundenanzeige der Bönig und Kallenbach oHG ist anschlussfertig integriert.
directKASSE ist als Einzel- und als Mehrplatz-Version erhältlich. In der Mehrplatz-Version kann directKASSE auch von mehreren Macintosh aus gleichzeitig benutzt werden, z.B. ein Benutzer an der Kasse und einer im Lager und/oder mehreren Kassen. Alle greifen auf den gleichen Datensatz zu, der von "4D Server" verwaltet wird.
Systemvoraussetzungen
Das Programm directKASSE benötigt einen Macintosh mit OSX ab 10.6 sowie 300MB freien Festplattenspeicher zuzüglich benutzereigener Daten. Die Bildschirmauflösung soll mindestens 1024*768 Bildpunkte betragen. Optional können eine USB-Kassenschublade, Bondrucker, Barcode-Scanner, Barcodeetikettendrucker, Waage, Kellnerschlüssel, Touchscreen und eine LCD-Kundenanzeige der Bönig und Kallenbach oHG verwendet werden.

Installation
Installation
Während die Demoversion keine Ansteuerung für Bondrucker, Schublade u.s.w. enthält, muss bei der Vollversion der Gerätereiber "SERVICE USB.pkg" immer installiert werden - auch wenn Sie das Programm ohne die zusätzlichen Geräte betreiben.
Installation Demoversion
Auf unserer Internetseite finden Sie derzeit 6 Demoversionen. Diese unterscheiden sich nur in den vorbereiteten Demodaten, die Programmierung ist bei allen Versionen gleich. Es stehen verschiedene Versionen für die Branchen Gastro, Bekleidung und Einzelhandel bereit. Jede dieser Versionen ist für den Einsatz in Deutschland (Euro) und in der Schweiz (CHF) vorbereitet.
Nach dem Auspacken kopieren Sie den Ordner mit der Kassensoftware an eine beliebige Stelle Ihrer Festplatte.
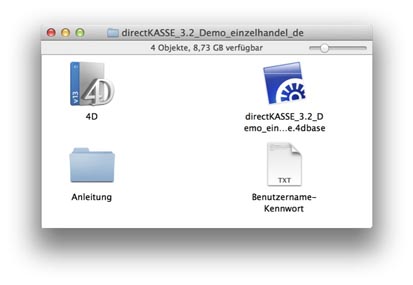
Die oberen zwei Dateien müssen immer im gleichen Ordner zusammenbleiben. Das Programm wird durch ein Doppelklick auf die Datei "directKASSE_3.2.4dbase" gestartet. Diese Datei beinhaltet die Programmierung und auch die Demodaten.
Befinden sich auf Ihrer Festplatte neuere Versionen von 4th Dimension, starten Sie bitte directKASSE, indem Sie "directKASSE_3.2.4dbase" auf "4D" ziehen und loslassen. Beim ersten Start erscheint ein Lizenzdialog, den Sie bitte bestätigen.
Nach dem Start geben Sie als Kennwort und als Passwort "Demo" ein.

Zum Abschluss des Startvorganges erhalten Sie noch einen Hinweis auf die Demoversion.
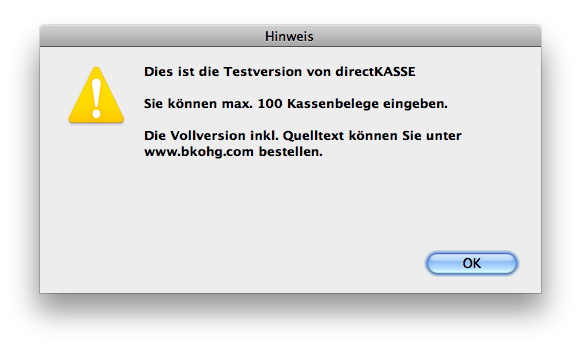
Danach ist das Programm betriebsbereit.
Installation Vollversion Einzelplatz
Haben Sie die Vollversion per eMail erhalten, kopieren Sie nach dem Auspacken den Ordner an eine beliebige Stelle Ihrer Festplatte.
Haben Sie directKASSE auf CD erhalten, kopieren Sie den kompletten Inhalt der CD an eine beliebige Stelle Ihrer Festplatte.
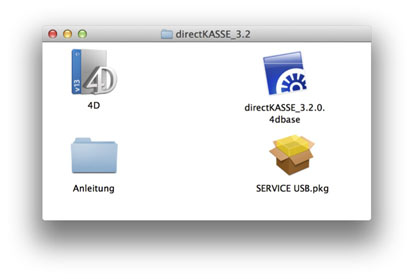
Zuerst muss der Treiber für Kassenschublade, Bondrucker, Etikettendrucker und Kundenanzeige installiert werden. Dieser muss auch dann installiert werden, wenn Kassenschublade und Bondrucker nicht zum Einsatz kommen. Weitere Informationen zum Treiber und den Möglichkeiten kundenspezifischer Hardware finden Sie unter http://bkohg.com/service.html.
Unter OSX installieren Sie den folgenden Treiber:

4D ist das Programmsystem, directKASSE_3.2.4dbase beinhaltet die Daten und die Programmierung. Die ".4dbase"-Datei ist ein sogenanntes Paket, d.h. ein normaler Ordner der sich im Finder aber wie eine einzelne Datei darstellt. Wollen Sie direkt den Inhalt des Pakets sehen, markieren Sie es und rufen mit der rechten Maustaste oder ctrl-Klick "Paketinhalt zeigen" auf.
Zum normalen Start der Datenbank reicht ein Doppelklick auf directKASSE_3.2.4dbase. Wenn Sie eine neuere Version von 4D auf Ihrem Rechner haben, sollten Sie directKASSE_3.2.4dbase direkt auf das Programmsymbol 4D im gleichen Ordner ziehen und loslassen.
Installation Vollversion Mehrplatz
Zuerst muss der Treiber für Kassenschublade, Bondrucker und Kundenanzeige installiert werden. Dieser muss auch dann installiert werden, wenn Kassenschublade und Bondrucker nicht zum Einsatz kommen. Weitere Informationen zum Treiber und den Möglichkeiten kundenspezifischer Hardware finden Sie unter http://bkohg.com/produkte.html.
Unter OSX installieren Sie den folgenden Treiber:

Anschießend muss der 4D-Server von der 4D-Server-CD kopiert werden. Nach der Installation des 4D-Servers kopieren Sie "directKASSE_3.2.4dbase" in das 4D-Server Verzeichnis.
Starten Sie nun den 4D-Server, indem Sie die Datei "directKASSE_3.2.4dbase" doppelklicken. Später sollten Sie "directKASSE_3.2.4dbase" als Startobjekt definieren, damit das Kassenprogramm automatisch nach dem Einschalten des Servers für die Benutzer zur Verfügung steht. Als erstes müssen Sie unter Ablage-Lizenznummern... die dem Server beiliegenden Serien- und Lizenznummern eingeben.
Auf jede Arbeitsstation muss nun das Programm 4D kopiert werden. 4D ist nicht nur das Programm für die Einzelplatzversion, sondern es stellt auch die Client-Verbindung zum Server her. Eine bestehende Netzwerkverbindung zum Server wird vorausgesetzt. Auch der Treiber für die angeschlossenen Geräte muss auf jeder Arbeitsstation installiert werden.
Ein Update installieren
Für den Aktualisierungsprozess gehen Sie bitte wie folgt vor:
1. Exportieren Sie die Daten der bestehenden Version mit "Export aller Daten"
2. Importieren diese Datei anschließend in die neue Version mit "Import aller Daten".
Leere Datendatei anlegen
Im Auslieferungszustand wird auf den Demo-Datensatz zugegriffen. Auch dieser Anleitung liegt an vielen Stellen der Demo-Datensatz zu Grunde. In der Regel haben wir für Sie schon die nötigen Stammdaten für den Bondruck und die Druckformulare eingetragen. Sie können nun in die einzelnen Bereiche Adressen, Kasse, Waren und Journal gehen, um die bestehenden Demodaten zu löschen. Durch "Alle", "Alles auswählen" und "Löschen" werden alle Daten der entsprechenden Datei gelöscht.
Wenn Sie anschließend z.B. mit einer Null oder einer anderen glatten Belegnummer starten möchten, können Sie auf der ersten Seite der Voreinstellungen die nächste zu vergebende Belegnummer auf einen gewünschten Wert setzen.
![]()
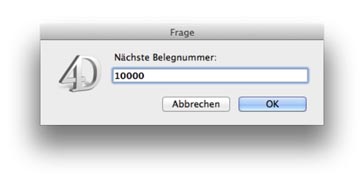
Sie können aber auch die ganze Datendatei löschen und mit einer komplett neuen Datendatei beginnen. Hierzu öffnen Sie zuerst bei geschlossenem Programm das "directKASSE_3.2.4dbase" mit Menüpunkt "Paketinhalt zeigen". In diesem Ordner löschen Sie die 3 Dateien mit den Endungen ".4DD" ".4DIndy" und ".4DIndx".
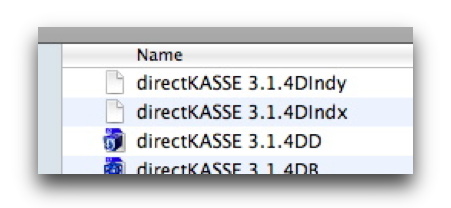
Wenn Sie danach die Kasse starten erscheint der folgende Dialog, den Sie einfach mit "Erzeugen" bestätigen:
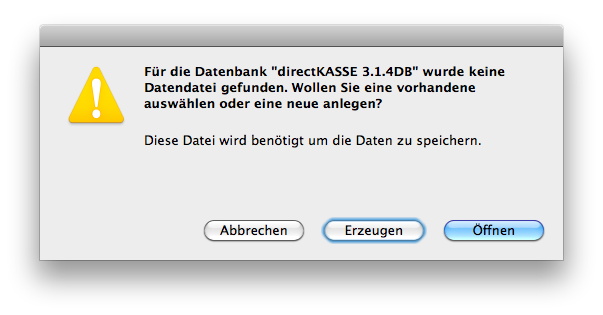
Geräte einrichten
Jedes externe Gerät hat für directKASSE eine einmalige Identifikationsnummer. Das Programm spricht die Geräte über diese Nummer an. Daher müssen im Bereich Voreinstellungen die Identifikationsnummern für Bondrucker, Kassenschublade, Barcode-Drucker, Kundenanzeige, Waage und Kellnerschlüssel angegeben werden, sofern Sie diese Geräte angeschlossen haben.
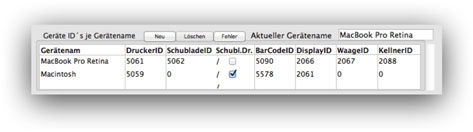
Normalerweise haben wir für Sie die Stammdaten schon im Demodatensatz eingegeben, daher sollten Ihre Gerätenummern schon eingetragen sein. Die DruckerIDs für Bon- und Barcode-Drucker sind an dem silbernen Stecker des USB-Anschlusskabels seitlich eingeschlagen oder mit einem gelben Fähnchen am Kabel markiert. Die SchubladeID ist auf einem durchsichtigen Aufkleber an der Unterseite der Kassenschublade dicht am USB-Anschluss angegeben. Die Kundenanzeige hat einen durchsichtigen Aufkleber an der Unterseite des Anzeigengehäuses.
Die Ankreuzoption "Schubl.Dr." müssen Sie ankreuzen, wenn Sie die Kassenschublade nicht als USB-Version haben, sondern diese direkt mit dem Schubladenanschluss des Bondruckers betrieben wird, wie z.B. als Teil des "Service USB Paket".
Wie Sie bei dem oben stehenden Beispiel sehen können, können Sie Konfigurationen für mehrere Arbeitsplätze einrichten. Hierzu wird der Gerätename, der in den Systemeinstellungen "Freigaben" vergeben wird, in die erste Spalte eingetragen.
Einführung
Die Arbeitsweise von 4th Dimension
Das Kassenprogramm "directKASSE" ist eine Programmierung im Datenbankprogramm 4th Dimension von 4D. Wenn Sie mit der Benutzung von 4th Dimension einigermaßen vertraut sind, können Sie diesen Abschnitt überspringen. Nachfolgend sind die wichtigsten Grundlagen des 4D Datenbanksystems beschrieben. Mehr Infos finden Sie unter www.4d.com/de/.
Die Tastatur und wichtige Sondertasten
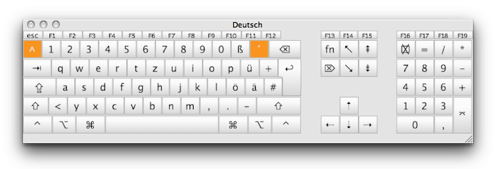
Das @-Zeichen
Dieses Zeichen wird als Joker eingesetzt, wenn ein Suchbegriff in der Datenbank nicht exakt spezifiziert werden kann. Der Suchbegriff a@ findet z.B. alle mit „a" anfangenden Begriffe. Das @-Zeichen finden Sie auf der Belegung: alt-L. In den Finden-Dialogen wird @ jedoch je nach Feld automatisch angehängt.
Die Tabulator-Taste
Mit der Tabulator-Taste springen Sie innerhalb einer Karteikarte feldweise vor oder in Verbindung mit der Großschreibtaste (shift) feldweise zurück.
Die Return-Taste
Mit der Return-Taste springen Sie innerhalb einer Karteikarte feldweise vor oder in Verbindung mit der Großschreibtaste feldweise zurück.
Die Enter-Taste
Die Taste befindet sich rechts auf dem Zehnerblock und dient dem Abspeichern und Schließen des gerade angezeigten Bildschirminhaltes.
Apfel-Punkt (cmd-Punkt)
Durch Drücken des ganz normalen Punktes „." in Verbindung mit der cmd-Taste wird der gerade angezeigte Bildschirminhalt geschlossen, ohne die getätigten Änderungen abzuspeichern.
Menüleiste
Die Menüleiste
Die drei linken Menüs „4D Runtime, „Ablage" und „Bearbeiten" bleiben in allen Programmteilen bestehen. Weiter nach rechts ändert sich die Menüleiste je nach Programmteil. Die sich ändernden Menüs sind in der Beschreibung zu dem jeweiligen Programmteil erklärt. In allen Teilen vorhandene Menüs werden nachfolgend erläutert.
Menü: 4D
In diesem Menü finden Sie in directKASSE als letzten Punkt "4D beenden".

![]()
Menü: Ablage
Die oberen drei Menüpunkte „Programmieren", „Start" und „Kennwörter" sind nur für erfahrene 4D Programmierer interessant. Für den Anwender sind diese Punkte ohne Bedeutung. Daher wird in dieser Anleitung nicht näher darauf eingegangen.
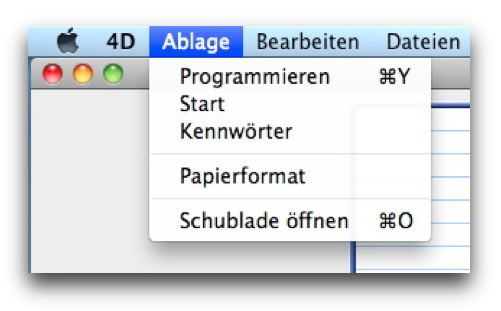
Papierformat
Mit diesem Menüpunkt kann das aktuelle Papierformat angegeben werden. Ab dieser Version von directKASSE werden bei den Druckbefehlen nur noch der eigentliche Druckdialog gezeigt. Das Papierformat stellen Sie nur einmalig ein oder wenn sich das Format ändern sollte.
Schublade öffnen
Mit diesem Menüpunkt wird aus allen Programmteilen und unter allen Umständen die Kassenschublade außer der Reihe geöffnet.
Durch mehrfaches Drücken der ENTER Taste gelangen Sie immer in die oberste Programmebene. Die Tastenfolge ENTER ENTER Apfel-Q führt also immer zum Programmende.
Menü: Bearbeiten
Dieses Menü mit den üblichen Punkten „Ausschneiden", „Kopieren" und „Einsetzen" funktioniert wie in jedem Programm und bedarf keiner gesonderten Erläuterung.
Menü: Dateien
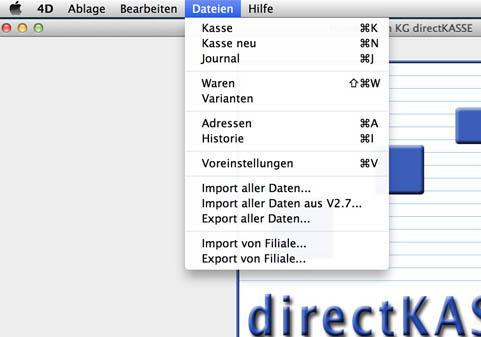
Zusätzlich zu der Funktion der Knöpfe auf dem Logofenster können Sie hier die einzelnen Dateibereiche aufrufen.
- Kasse - öffnet die Liste der Kassenbelege
- Kasse neu - öffnet sofort einen neuen leeren Kassenbeleg
- Journal - öffnet das Journal
- Waren - zeigt eine Liste Ihrer Waren an. Es gibt eine Liste ohne Bild und 3 Listen mit verschiedenen Bildergrößen zur Auswahl
- Varianten - zeigt eine Liste aller Varianten an. Diesen Bereich brauchen Sie nur zur System- und Datenpflege, normalerweise bearbeiten Sie die Varianten nur durch die übergeordnete Warenkarteikarte
- Adressen - öffnet die Liste der Kunden und Lieferanten
- Voreinstellungen - öffnet direkt die Karteikarte "Voreinstellungen", die aus nunmehr 10 Seiten besteht, die in einzelne Bereiche unterteilt sind.
- Import aller Daten... - Ermöglicht den Import einer Importdatei, die mit dieser Version oder mit Version ab 3.0 erzeugt wurde.
- Import aller Daten aus V2.7... - Ermöglicht den Import einer Importdatei, die mit Version 2.7r erzeugt wurde.
- Export aller Daten... - Sie können hiermit eine Exportdatei erzeugen, die sämtliche Daten der Datenbank enthält. Dies können Sie als zusätzliche Sicherheitskopie oder für ein Update des Programms benutzen.
- Import von Filiale... - Hiermit lesen Sie die Filialdaten ein.
- Export von Filiale... - Hiermit können Sie die aktuellen Kassenbelege und erfolgten Buchungen in eine Datei exportieren, welche Sie dann am Hauptrechner einlesen. Dadurch ist auch eine Abrechnung von Filialen möglich, die nicht über ein Netzwerk verbunden sind.
Grundfunktionen
Nach dem Programmstart erscheint auf dem Bildschirm immer das Fenster mit dem directKASSE Logo. Merken Sie sich dieses Fenster! Es entspricht dem Hauptmenü, von dem aus Sie in die einzelnen Programmteile verzweigen oder das Programm beenden.
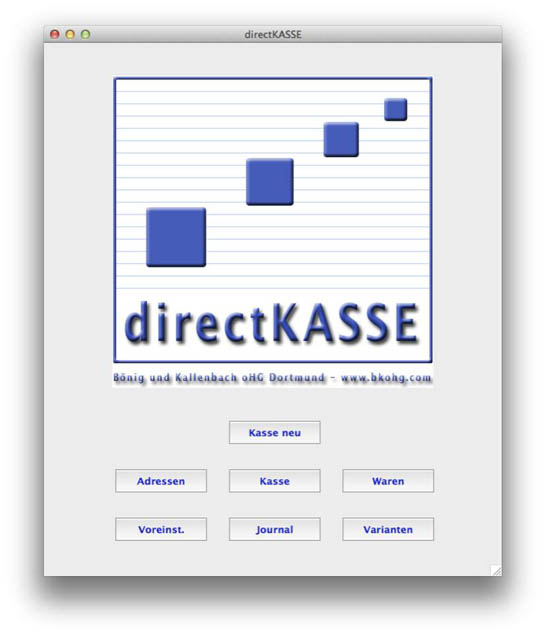
Das Programm selbst besteht aus den Teilen Kasse, Journal, Waren, Varianten, Adressen und Voreinstellungen, die mit dem Dateien-Menü oder den Knöpfen ausgewählt werden.
Als Schnellzugriff sind aber auch Ein-Tastendrücke für die folgenden Funktionen erlaubt:
- N - Kasse neu
- K - Kasse
- A - Adressen
- W - Waren
- V - Varianten
- J - Journal
- alt-V - Voreinstellungen
Die einzelnen Bereiche
Von der Verteilerebene mit dem directKASSE-Symbol wird in die fünf verschiedenen Bereiche des Programms verzweigt.
In dieser Abbildung ist exemplarisch der Bereich Waren herausgeführt. Adressen, Journal und Kasse sind ähnlich aufgebaut. Nach dem Aufruf des Waren-Bereiches ist zunächst die Listendarstellung sichtbar. Durch Aufruf einer Ware gelangen Sie in die Karteikartendarstellung, Blatt1.
Durch Schließen einer Darstellung gelangen Sie eine Ebene höher, bis schließlich die oberste Ebene mit dem directKASSE-Symbol erreicht ist.
In den meisten Fällen genügt das zweimalige Drücken der ENTER-Taste, um in die Verteilerebene zurückzukehren.
Nach der Auswahl eines Programmteils ist meistens die Listendarstellung sichtbar. Bei den Voreinstellungen gibt es keine Listenansicht, und mit "Kasse neu" wird die Listenansicht übersprungen und sofort ein neuer Kassenbeleg erzeugt. In der Listendarstellung sind am unteren Rand Knöpfe mit verschiedenen Befehlen angebracht. Einige Befehle sind in allen Listen gleich, einige sind listenspezifisch. Nachfolgend wird auf die immer gleichen Befehle eingegangen.
Fensterverwaltung
Für jeden geöffneten Datenbankbereich wird ein eigenes Fenster geöffnet. Diese liegen zunächst deckungsgleich übereinander, so dass der Bildschirm noch schön aufgeräumt ist. Bei Bedarf lassen sich jedoch die einzelnen Fenster zur Seite schieben und/oder in der Größe verändern. Vom darunterliegenden Startbildschirm aus können weitere Bereiche geöffnet werden.
Listendarstellung
In den Listendarstellungen sind folgende Tastendrücke für den schnellen Zugriff möglich:
- N - Neu
- A - Alle
- Ä - Ändern
- alt-A - Auswahl
- F - Finden
- S - Suchen
- alt-S - Sortieren
zusätzlich in der Kassenliste
- H - Heute
- O - Offene
- ⌘-B - Bemerkungen finden
- ⌂-⌘- K - Kostenbeleg neu
zusätzlich im Journal
- T - Tag
- W - Wochen
- M - Monat
- Q - Quartal
- J - Jahr
- Linker Pfeil - <
- Rechter Pfeil - >
- ⌘-I - Informationen
- ⌘-G - Auswertung
Beispiele:
Sie sehen den Startbildschirm und wollen eine Ware aussuchen. Hier kommen Sie durch W F sofort in den Finden-Dialog. Im einzelnen hat jede Listendarstellung die folgenden Funktionen:
![]() Legt einen neuen, leeren Datensatz an und begibt sich in die Karteikartendarstellung.
Legt einen neuen, leeren Datensatz an und begibt sich in die Karteikartendarstellung.
![]() Öffnet einen ausgewählten Datensatz, um ihn zu bearbeiten. Ein Doppelklick auf einen Listeneintrag bewirkt dasselbe.
Öffnet einen ausgewählten Datensatz, um ihn zu bearbeiten. Ein Doppelklick auf einen Listeneintrag bewirkt dasselbe.
![]()
Zeigt sämtliche Datensätze als Liste an. Nachdem in einen Programmteil verzweigt wurde, ist die dargestellte Liste zunächst leer. Mit diesem Knopf werden sämtliche Datensätze angezeigt. Vorher ausgeführte Auswahlen bestimmter Datensätze (z.B. nach Suchkriterien) werden aufgehoben.
![]()
Reduziert die angezeigten Datensätze auf die von Hand getätigte Auswahl.
In der dargestellten Liste können einzelne Datensätze markiert werden, indem in Verbindung mit "cmd" oder "shift" darauf geklickt wird. Nach "Auswahl" sind nur noch die zuvor markierten Datensätze sichtbar.
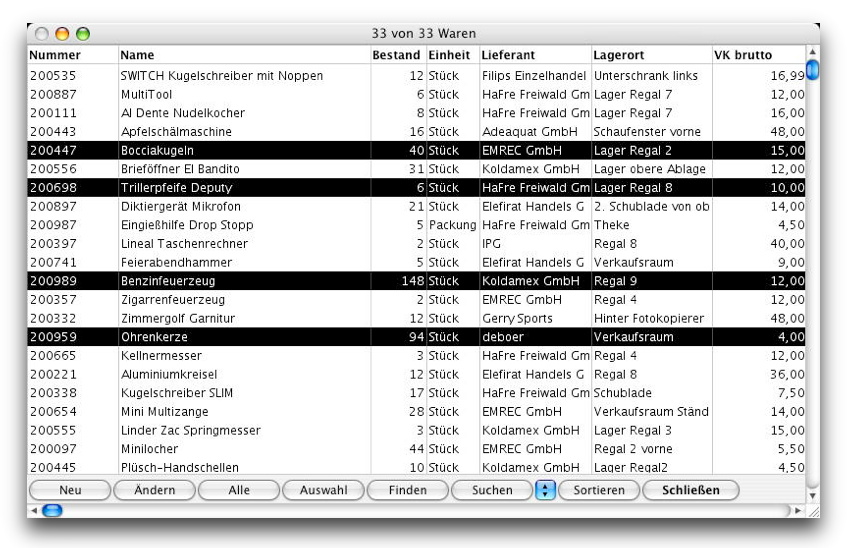
![]()
"Finden" oder cmd-F öffnet ein einzeiliges Suchfeld für eine Schnellsuche nach den wichtigsten Parametern. Dies sind im Adressbereich der Name und im Warenbereich die Artikelnummer und der Artikelname. Der Finden-Befehl wird später in dieser Anleitung unter den einzelnen Programmteilen noch genauer beschrieben, da er einen umfangreichen, programmteilabhängigen Suchalgorythmus ausführt.
![]()
"Suchen" oder cmd-S öffnet den universellen Sucheditor.
Der Sucheditor ermöglicht Ihnen die Suche nach allen Feldern, die in der Karteikarte vorkommen. Sie können die Suchbegriffe miteinander verknüpfen, um z.B. alle Kunden, bei denen die Telefonnummer mit 0231 beginnt und die keine eMail-Adresse haben, zu finden.
Eine einmal angelegte komplexe Suche kann abgespeichert und später wieder verwendet werden.
Der obere Teil des universellen Sucheditors enthält die Suchformel. Diese Suchformel setzt sich aus der Verknüpfungsart, dem Suchfeld, der Vergleichsformel und dem Vergleichswert zusammen.
Die Namen der Suchfelder sind weitgehend selbsterklärend.
In unserem Beispiel ist der Suchwert für eMail leer und findet daher sämtliche Adressen ohne eMail-Angabe. Der Klammeraffe kann als Joker für beliebige Werte dienen. „0231@" bedeutet also eine Zeichenfolge, die mit 0231 beginnt und mit beliebigen Werten weitergeführt ist.
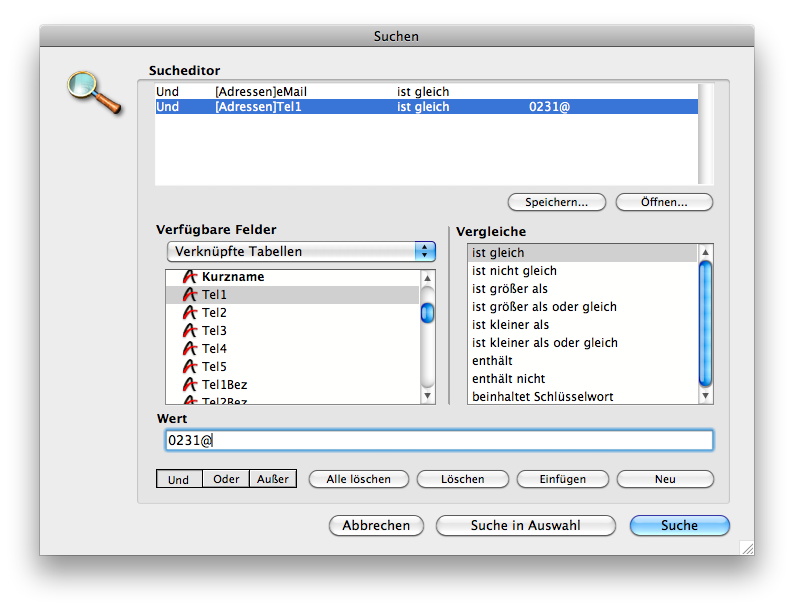
Suchfelder, deren Namen in der Liste im Fettdruck erscheinen, sind indiziert. Nach diesen Feldern ist eine besonders schnelle Suche möglich.
![]()
Eine Auswahl von Datensätzen oder alle Datensätze können mit diesem Befehl sortiert werden. Die Sortierung geschieht nur temporär im Hauptspeicher.
Nach dem Aufruf des Sortierbefehls erscheint der nebenstehende Dialog. Im linken Teil ist ein Auswahlfenster dargestellt, aus dem Sie die Felder, nach denen sortiert werden soll, doppelklicken. Die Felder werden in die rechte Liste übernommen. Alle fettgedruckten Felder sind Schnellsuchfelder, nach denen auch das Sortieren besonders zügig möglich ist. Beim Sortieren wird nach dem zuoberst eingetragenen Feld sortiert. Sollten zwei oder mehrere Datensätze den gleichen Feldinhalt haben, so werden diese innerhalb der erstgenannten Sortierung nach dem als zweites angegebenen Feld sortiert.
Das am Ende der Zeile stehende Dreieck zeigt an, ob nach diesem Feld auf- oder absteigend sortiert wird. Jedesmal, wenn Sie auf das Dreieck klicken, ändert es seine Richtung. Das nebenstehende Beispiel sortiert also die Adressen nach Postleitzahlen in aufsteigender Reihenfolge.
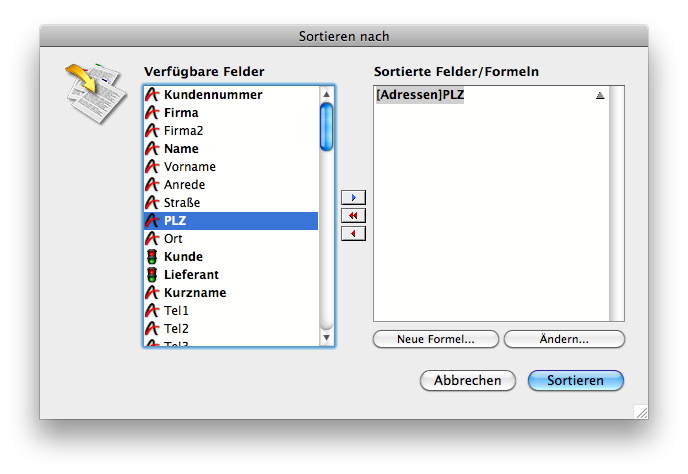
Bedenken Sie, dass die Sortierung nur kurzzeitig ist. Der Befehl oder eine andere Auswahl über die Suchbefehle heben die Sortierung wieder auf. Merke: Erst suchen, dann sortieren.
Diese Befehle sind auch über die Menüzeile erreichbar:
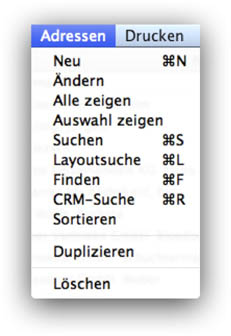
Layoutsuche
Die Layoutsuche öffnet eine leere Karteikarte. In die einzelnen Felder der Karteikarte können Sie nun Suchbegriffe eingeben. Die nach dem Schließen der Karteikarte angezeigten Datensätze enthalten sämtliche der eingegebenen Suchkriterien. Die Suchfelder sind mit „und" verknüpft.
Duplizieren
Beim Duplizieren wird ein zweiter, gleichlautender Datensatz angelegt, der sich vom Original nur durch die Datensatznummer unterscheidet.
Bei den Adressen ist dies die Kundennummer, im Kassenbereich die Belegnummer und bei den Waren die Artikelnummer.
Jeder Bereich verfügt auch über ein Druckmenü mit mindestens den folgenden Auswahlmöglichkeiten:

Listendruck
Die in der Listenansicht ausgewählten Datensätze werden gedruckt. Das Drucklayout entspricht der Bildschirmdarstellung.
Universeller Druckeditor
Mit diesem Befehl können Sie sich Ihre eigenen Listen zusammenstellen. In Ergänzung zu den vordefinierten Berichten und Listen (Journal, Kassenbuch) können Sie mit dem Druckeditor eigene Listen kreieren. Eine ausführliche Beschreibung des Druckeditors finden Sie in den 4th Dimension Handbüchern. Die nachfolgende Beschreibung soll einen Schnelleinstieg erleichtern:
Das Berichtfenster, mit dem Sie sich den späteren Ausdruck zusammenstellen, besteht aus mehreren Bereichen.
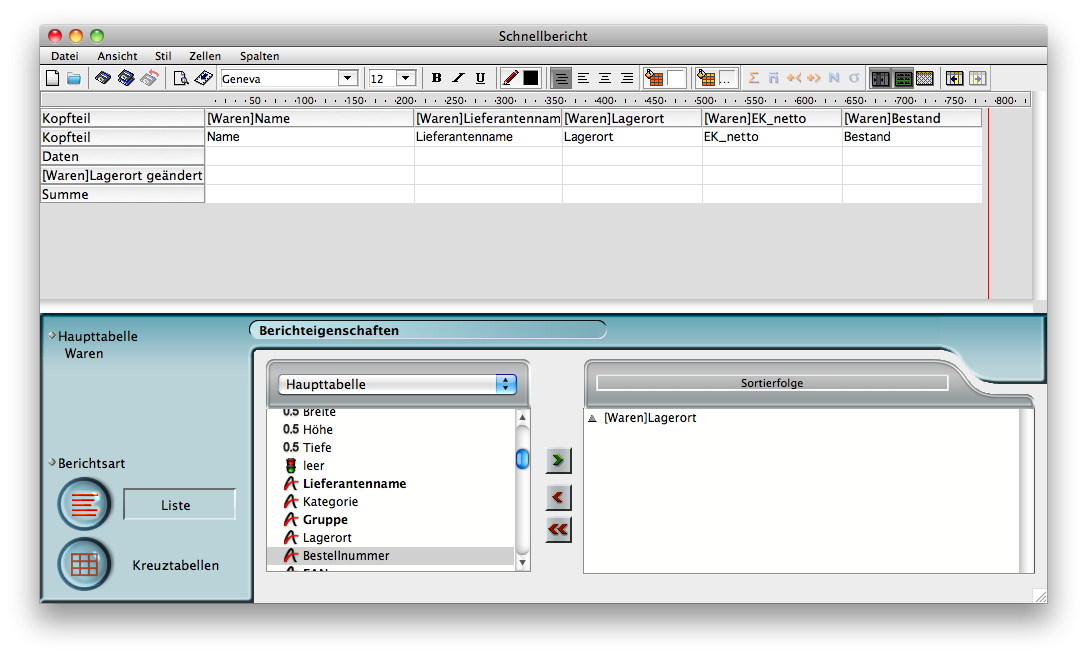
Als Beispiel ist hier der Aufruf aus dem Bereich „Waren" abgebildet. In der Feldliste erscheinen daher die Feldnamen aus den Warenkarteikarten.
Im oberen Teil wird die Liste zusammengestellt, indem die Feldnamen dort hingezogen werden. Rechts, in unserem Beispiel neben dem Warenbestand, ist eine senkrechte rote Linie. Diese gibt die Papierbreite an. Die Liste kann im Ausdruck sortiert werden. Einfach die Sortierfelder von der Feldliste in die Sortierfolge ziehen.
So kann dann die Liste gedruckt werden. Zusätzlich ist es aber auch möglich, die gewünschten Daten in eine Datei zu exportieren. Dazu rufen Sie im Editorfenster den Befehl Datei-Ziel-Textdatei auf.
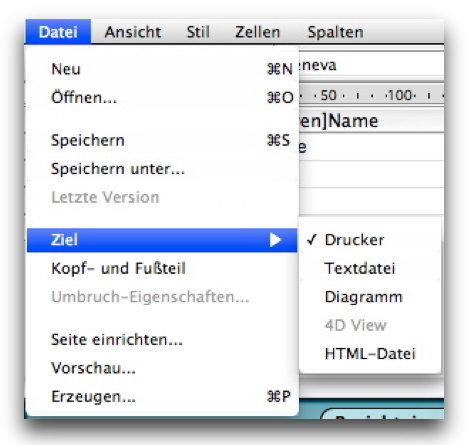
Durch "Erzeugen..." wird dann je nach eingestelltem Ziel entweder gedruckt oder die Textdatei erzeugt.
Etikettendruck
In diesem universellen Etiketteneditor können Sie sich Ihre eigenen Etiketten zusammenstellen und ausdrucken. Zuerst sollte die Papiergröße und die Etikettengröße eingestellt werden.
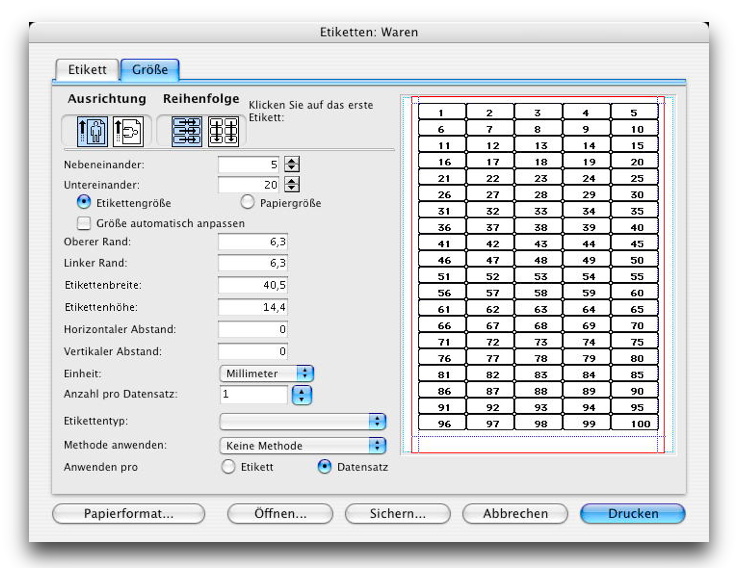
Danach können Sie die einzelnen Feldnamen auf das Etikett ziehen. Die Schriftgröße kann angegeben werden, und es ist auch ein kleiner, grafischer Editor verfügbar.
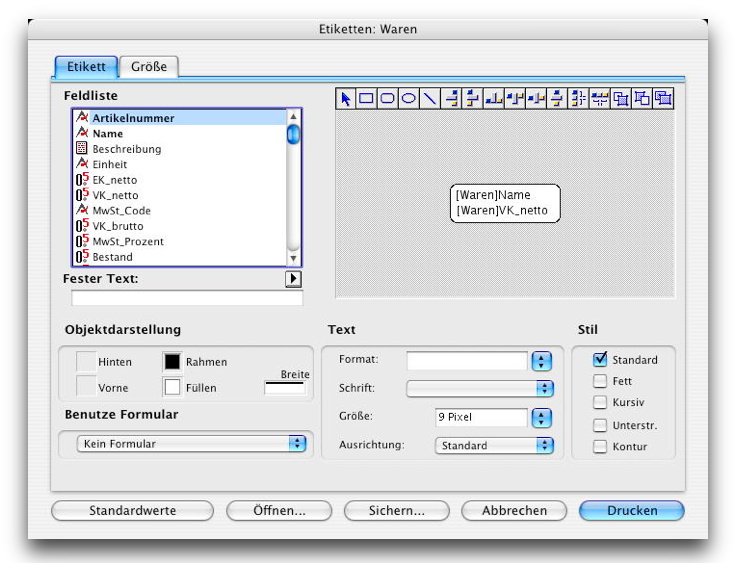
Eine weiterführende Beschreibung zum Listen- und Etikettendruck ist in der Anleitung zu 4D enthalten.
Karteikarte drucken
Im Gegensatz zum Listendruck, bei dem immer nur eine Auswahl der Datensatzfelder gedruckt wird, finden hier sämtliche Felder eines Datensatzes auf einem Ausdruck Platz.
Je nach Bereich sind das eine oder zwei DIN A4 Seiten pro Karteikarte. Das Layout ist fest vorgegeben und kann nicht verändert werden. Ein eigenes Layout ist mit dem Etikettendruck generierbar.
Papierformat
Mit diesem Menüpunkt besteht die Möglichkeit, das aktuelle Papierformat des gewünschten Druckers festzulegen. Dies wird dann für alle kommenden Druckaufträge benutzt.
Daten Import/Export
Bestehende Daten können in directKASSE importiert werden. Ebenso ist es möglich, sämtliche Daten als Text zu exportieren, um sie in andere Programme zu übernehmen.
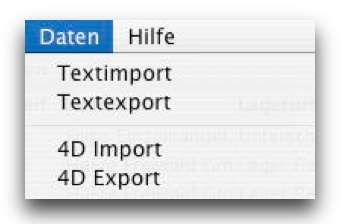
Beim Textim- und export sind die Daten innerhalb eines Datensatzes mit <TAB> getrennt. Die Datensätze sind mit <RETURN> getrennt.
Beim 4D Im- und Export wird ein internes Datenformat benutzt. Der Menüpunkt dient dem Im- und Export aus dieser Datenbank und wieder zurück in diese Datenbank.
So können Sie mit einer Kopie der Datenbank in Ruhe zu Hause die Datensätze erstellen bzw. verändern und dann auf das Produktivsystem in der Firma wieder einpflegen.
Karteikartendarstellung
Nach einem Doppelklick auf einen Listeneintrag oder der erfolgreichen Suche öffnet sich die Karteikarte des Datensatzes. Mit den Knöpfen am unteren Rand werden neue Datensätze angelegt, alle Datensätze angezeigt oder verschiedene Suchfunktionen durchgeführt.

Ein Datensatz besteht aus mehreren Blättern. Auf dem ersten Blatt eines Datensatzes sind die gebräuchlichsten Informationen untergebracht. Auf den Folgeblättern die Informationen, die entweder nicht mehr auf dem ersten Blatt Platz fanden oder aus bestimmten Gründen nicht auf dem ersten Blatt sichtbar sein sollen.
Bei den Karteikarten von Adressen, Waren und Voreinstellungen können Sie die Blätter schnell über die Karteikartenreiter erreichen.
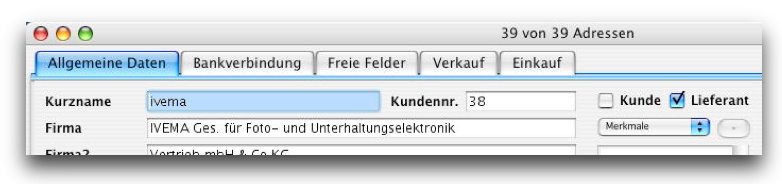
Touchscreen Funktionen
Sofern Sie das Zusatzmodul "Warenknöpfe und Touchscreen-Funktionalität" erworben haben, läßt sich das Kassensystem auch komplett ohne Maus und Tastatur benutzen, wenn ein Touchscreen-Monitor angeschlossen ist.
In allen wichtigen Bildschirmmasken stehen die Knöpfe "abc" und "123" links bzw. rechts neben der Knopfleiste zu Verfügung. Diese blenden dann eine virtuelle Tastatur oder einen Zehnerblock ein.

Auf der Kasseneingabemaske können im rechten Bereich Artikelknöpfe frei definiert werden. Diese Knöpfe zeigen entweder die nächste Ebene der Knopfhierarchie oder tragen direkt die ausgewählte Ware in die Liste der gekauften Artikel ein.
Die Warenknöpfe auf der Kasseneingabemaske machen aber auch bei der Mausbedienung Sinn, da selbst bei einer großen Artikelstruktur mit 2-3 Klicks der gewünschte Artikel ausgewählt werden kann.
Zusätzlich erscheint in den Finden-Dialogen die virtuelle Tastatur, damit auch hier die Suchwörter per Touchscreen eingegeben werden können:
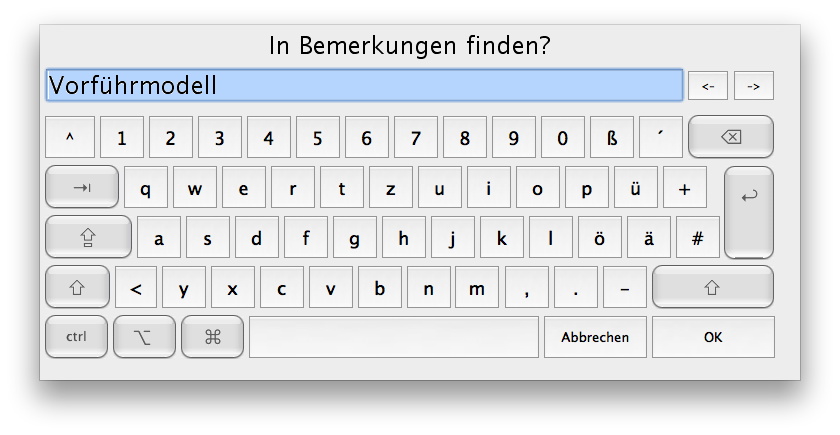
iPad/iPhone-Nutzung
directKASSE lässt sich auch komplett mit einem iPad oder iPad 2 bedienen. Wir haben uns bewusst für die Möglichkeit der Bildschirmübertragung per VNC entschieden. Dies bedeutet, dass der Inhalt eines Kassenarbeitsplatzes komplett auf das iPad gespiegelt wird und die Bedienung statt Maus oder Trackpad durch die iPad-Touchoberfläche stattfindet.
Da für den Anschluss der Kassenhardware wie z.B. Kassenschublade oder Bondrucker sowieso ein Mac Grundvoraussetzung ist, müssen Sie nicht einen zusätzlichen Rechner anschaffen. Beim Betrieb von directKASSE als Serverversion kann z.B. auf dem Server ein Client gestartet werden, alle restlichen Programme werden ausgeblendet, laufen aber im Hintergrund weiter. Der Client wird dann komplett über das iPad gesteuert.
Voraussetzung hierfür war die Optimierung des gesamten Programms auf 1024x768 Bildschirmpunkte und die nahtlose Integration der Touchscreen-Funktionen.
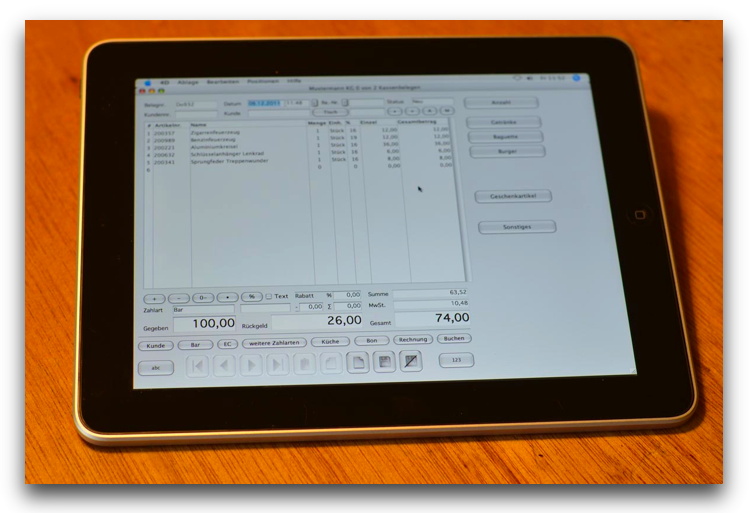
Auf dem iPad müssen Sie ein VNC-fähiges Programm installieren. Diese gibt es gratis oder je nach Benutzerkomfort für bis zu 15,- EUR.
Nach unseren Erfahrungen ist bei den Gratisprogrammen z.B. "Mocha VNC Lite" sehr gut geeignet und "iTeleport:VNC" sticht bei den "Hochpreis"-Programmen durch seine Funktionen und die reibungslose Bedienung heraus.
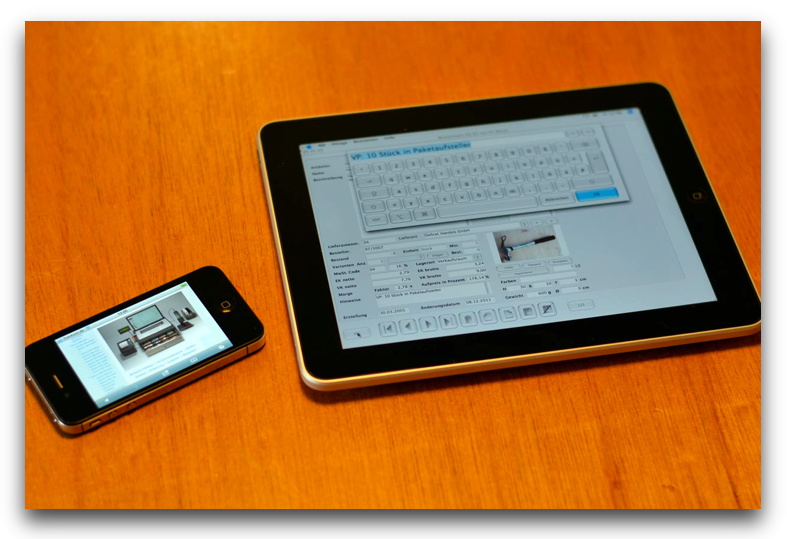
Aber selbst mit einem iPhone oder iPod touch lässt sich das Kassensystem reibungslos bedienen und z.B. für eine Abfrage nach der Lagermenge eines Produktes reicht der kleinere Bildschirm problemlos aus.

Zusammen mit einem auf Anfrage erhältlichen Funkscanner könnten Sie also z.B. den Wareneinkauf komplett drahtlos im Anlieferbereich durchführen.
Voreinstellungen
Im Bereich Voreinstellungen werden verschiedene Einstellungen für Kassenbondrucker und Kassenschublade vorgenommen sowie Mehrwertsteuersätze, Waren- und Personenmerkmale festgelegt.
Es sind die folgenden Seiten bei den Voreinstellungen vorhanden:

Voreinstellungen Blatt 1 - Geräte
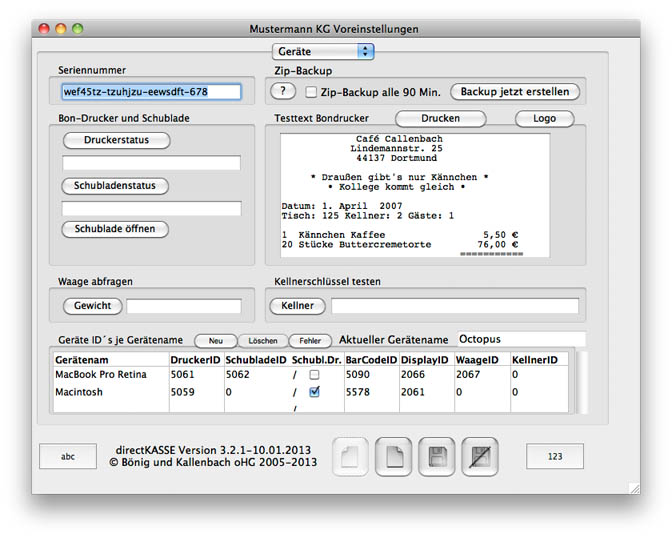
Seriennummer
Wird in dieser Version noch nicht benötigt.
Zip-Backup
Achtung: Time Machine sichert keine offenen Dateien. Darunter fällt auch die laufende Version von directKASSE.
Daher haben wir die folgende Funktion integriert: Es wird auf Wunsch alle 90 min. eine komplette Kopie der Datenbank als komprimierte Zip-Datei im gleichen Ordner erzeugt. Diese Datei kann dann auch von Time Machine gesichert werden.
Das 90 min. Intervall wurde gewählt, damit es auf keinen Fall mit dem 60 min. Intervall von Time Machine zweimal hintereinander kollidieren kann.
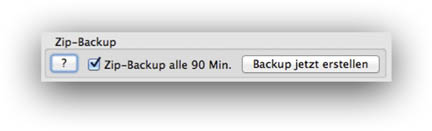
Zusätzlich können Sie mit „Backup jetzt erstellen“ die Datei direkt aktualisieren, um sie z.B. auf einen USB-Stick oder in eine Dropbox zu kopieren.
Geräteeinstellungen
In dieser Tabelle werden die Seriennummern der angeschlossenen Geräte eingetragen. Bei der Einzelplatzversion von directKASSE reicht eine Zeile in dieser Tabelle, bei der Serverversion benötigen Sie für jeden Arbeitsplatzrechner eine Zeile in dieser Tabelle.
Der aktuelle Gerätename wird angezeigt und bei der Neuanlage einer Zeile automatisch in die erste Spalte eingetragen.
Sofern ein Kassenbondrucker und eine Kassenschublade angeschlossen sind, müssen hier die Identitätsnummern "DruckerID" und "SchubladeID" angegeben werden. Diese Nummern sind wichtig, damit das Programm die richtige Schublade und den richtigen Bondrucker ansteuert. Bei der Schublade ist die Nummer an der Unterseite nahe des USB-Anschlusses aufgeklebt.
Beim Drucker ist die Nummer in dem silbernen Stecker des Druckerkabels seitlich eingeschlagen oder durch ein kleines gelbes Aufkleberfähnchen am Kabel sichtbar.
Ist die Schublade direkt am Drucker angeschlossen, lassen Sie die Spalte "SchubladeID" frei und kreuzen "Schubl.Dr." an.
Nachdem diese Nummern angegeben wurden, kann der Status des Druckers und der Schublade überprüft werden. Es empfiehlt sich, auch den Testtext einmal auszudrucken um zu prüfen, ob der Drucker funktioniert und das Papier auch richtig eingelegt ist. Die Nummern für Barcodedrucker und Kundenanzeige werde in den weiteren Spalten eingetragen.
Anschluss einer Waage
Haben Sie die Waage Service USB scale angeschossen, tragen Sie die ID in der Liste ein und Sie können mit „Gewicht“ den direkten Status der Waage oder das momentan aufgelegte Gewicht abfragen.
Kellnerschlüssel
Ist das Kellnerschlüsselsystem Service USB personnel angeschlossen, tragen Sie die ID des Lesegerätes in die letzte Spalte der Geräteliste ein. Sie können die Nummer des momentan aufgelegten Transponders mit „Kellner“ abfragen.
Versionsnummer
Auf der ersten Seite der Voreinstellungen steht in der unteren Knopfleiste die Information über die aktuelle Version von directKASSE.
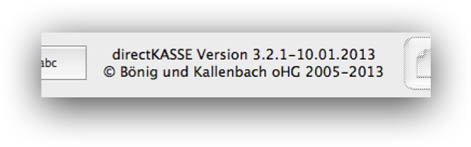
Mit dem Knopf zum Umblättern oder dem entsprechenden Karteikartenreiter kommen Sie auf die nächste Seite der Voreinstellungen.
Voreinstellungen Blatt 2 - Einstellungen
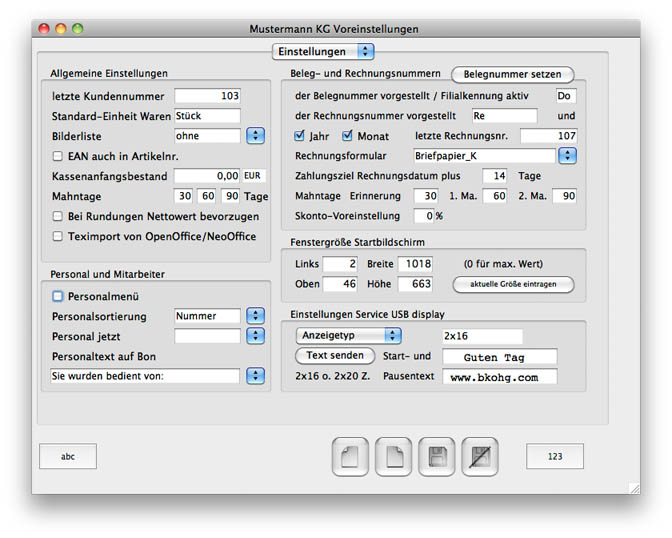
Letzte Kundennummer
Weiterhin enthält dieses Blatt ein Zahlenfeld für die letzte vergebene Kundennummer. Einem neu angelegten Datensatz im Bereich „Adressen" wird diese um eins erhöhte Nummer als Kundennummer zugewiesen. Es besteht die Möglichkeit, vor dem Anlegen neuer Adressen diese Zahl auf einen höheren Wert zu stellen. Falls Ihnen ein- oder zweistellige Kundennummern zu gering erscheinen, setzen Sie diese Zahl einfach auf 1000 und die nächsten Kundennummern lauten 1001, 1002, 1003 u.s.w.
Standard-Einheit der Waren
Auf dieser Seite der Voreinstellungen kann auch die Standard-Einheit der Waren angegeben werden.
Kassenanfangsbestand
Auch der Kassenanfangsbestand wird auf dieser Seite eingegeben. Bitte beachten Sie, dass der aktuelle Kassenbestand bzw. der Kassenbestand zum Stichtag sich immer aus allen sich in der Datenbank befindlichen Kassenbelegen und dem Kassenanfangsbestand berechnet.
Bei Rundungen Nettowert bevorzugen
Berechnungsgrundlage für die Rundungen der Mengenpreise sind normalerweise die Bruttopreise, damit im Einzelhandel die ausgezeichneten Preise auch in der Summenbildung auf den Cent genau erhalten bleiben. Haben Sie aber hauptsächlich Firmen als Kunden, die die Einzelpositionen als Nettowerte auf der Rechnung erwarten, würden unschöne Rundungsdifferenzen entstehen, da die Nettowerte meist mehr als 2 Nachkommastellen haben, diese aber auf Rechnungen auf 2 Stellen gerundet werden müssen. Ab dieser Version lässt sich das ganze Rundungsverhalten umstellen, so dass von glatten Nettopreisen aus die Bruttopreise gerundet werden. Hierzu gibt es den Schalter "Bei Rundungen Nettowert bevorzugen".
Linefeed statt Return beim Import
Normalerweise wird für den Import von Textdateien eine mit Tab und Return getrennte Textdatei erwartet. Tab hat das ASCII-Zeichen 9 und Return ist Zeichen 13. Ein Excel-Textexport wird als „Tabstoppgetrennter Text (.txt.)“ entsprechend gesichert.
OpenOffice und NeoOffice können so eine Datei nicht direkt erzeugen. Es kann aber eine „Text CSV (.csv)“ Datei erzeugt werden, bei der dann im Sicherndialog die folgenden Parameter eingegeben werden:
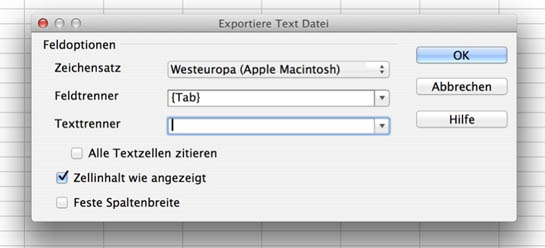
Wichtige Einstellung: „Westeuropa“, „{TAB}“ und das Feld Texttrenner frei lassen.
Es wird dann eine Text-Datei erzeugt, bei der das letzte Zeichen pro Zeile kein Returm (ASCII 25), sondern ein Linefeed (ASCII 10) ist.
Beleg- Rechnungsnummererzeugung
Die Rechnungsnummer ergibt sich aus dem Feld "letzte Rechnungsnr." Dieses Feld wird automatisch fortlaufend hochgezählt und sollte nicht von Hand verringert werden. Der Rechnungsnummer können jeweils zwei Ziffern für Monat und Jahr vorangestellt werden. Die Rechnungsnummer kann also in unserem Beispiel "9" lauten oder "050409", wobei 05 für das Jahr 2005 und 04 für den April steht, je nachdem ob die Felder für Jahr und Monat angekreuzt sind.
Ferner ist es möglich, jeder Rechnungsnummer einen kurzen, konstanten Text voranzustellen. Dies kann eine Kennung der Filiale sein oder auch nur die Buchstabenfolge "Re" oder "Rg". In den meisten Fällen wird dieses Feld leer bleiben.
Filialkennung
Falls Sie mit einer Filialkennung arbeiten wollen, können Sie hier das zweistellige Kürzel eintragen. Es wird dann allen neu erzeugten Belegnummern vorangestellt.
Rechnungsformular
Falls wir für Sie ein individuelles Rechnungs- und Briefpapier erstellt haben, wählen Sie hier das entsprechende Formular aus. Die Formularvorlage wird für Angebote, Auftragsbestätigungen, Lieferscheine, Rechnungen und Mahnungen benutzt.
Skonto
Wenn Sie bei einer Rechnung Skonto einschalten, wird als Vorschlag der hier eingetragene Wert benutzt.
Größe des Startbildschirms
Wenn Sie nicht möchten, dass directKASSE beim Start den gesamten Bildschirm des Hauptmonitors belegt, können Sie auf dieser Seite der Voreinstellungen eine maximale Größe des Startbildschirms aller weiteren Fenster vorgeben. So können Sie z.B. unterhalb des Fenstern immer Platz für das Dock schaffen oder rechts für die angeschlossenen Festplatten und weitere Dokumente.
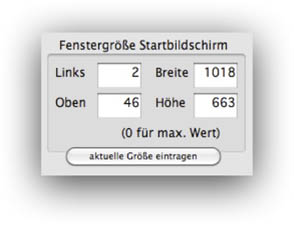
Geräteeinstellungen Service USB display
Für das Kundendisplay können Sie auf dieser Seite den Begrüßungs- und Pausentext festlegenund definieren, ob Sie den Typ 2x16 oder 2x20 Zeichen einsetzen.
Personal und Mitarbeiter
Hier in den Voreinstellungen kann der Mechanismus „Personalmenü“ ein- und ausgeschaltet werden.
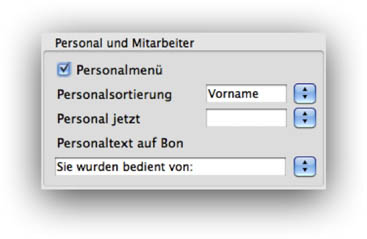
Die Personalsortierung gibt an, ob das Menü nach Personalnummer, Nachname oder Vorname sortiert werden soll. Das Menü wird dann auch entsprechend mit Personalnummer, Nachname-Vorname oder Vorname-Nachname gefüllt.
Personal jetzt bedeutet, dass der nebenstehende Eintrag als Grundeinstellung für neue Bons genutzt wird, wenn das Personalmenü ausgestellt ist. Dies ist natürlich nur sinnvoll, wenn nur ein Mitarbeiter an diesem Kassenarbeitsplatz arbeitet.
Das Personal wird im Bereich "Adressen" erfasst. Auf Seite 2. der Adresskarteikarte können Sie angeben, ob der Mitarbeiter in das aktuelle Menü aufgenommen wird und mit welcher Personalnummer dieser dann gelistet werden soll. Die Personalnummer kann auch aus Buchstaben bestehen und bis zu 20 Zeichen lang sein. Falls Sie noch keine Nummer vergeben haben, eignen sich vielleicht die ersten 3 Buchstaben des Nachnamens.
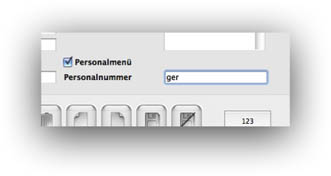
Wenn die Personalmenü-Funktion eingeschaltet ist erscheint immer ein Auswahldialog, wenn ein neuer Kassenbeleg angelegt wird. Bei bis zu 10 Mitarbeitern erscheint dieser Dialog: (hier sind es 4 aktive Mitarbeiter).
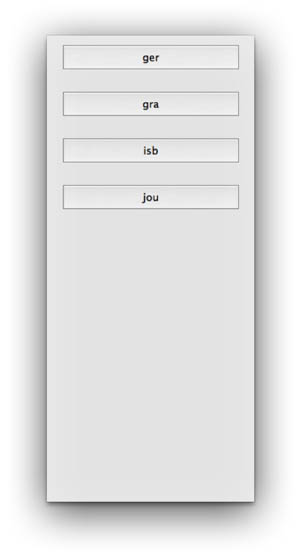
Der Mitarbeiter wird nun entweder über den Knopf oder den einfachen Druck von 1-10 ausgewählt. Dann erscheint die leere Kassenmaske.
Es gibt noch einen 20er Dialog und ab 30 Mitarbeitern wird eine Liste gezeigt.
Wenn Sie sehen möchten, welcher Mitarbeiter einen Kassenbeleg angelegt hat, gehen Sie in der Kassenbelegmaske auf die Seite "M". Dort können Sie den Eintrag sehen und über den Knopf "Personal" den Eintrag für den aktuellen Beleg ändern.
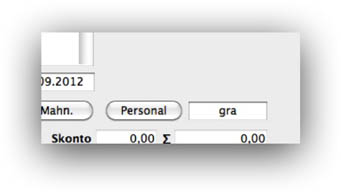
Analog zum Auswahlmenü "Filialen" steht im Journal das Menü Personal bereit. Sie können die aktuelle Liste dann für alle oder nur für einen bestimmten Mitarbeiter anzeigen lassen.
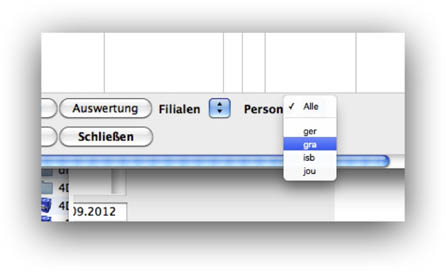

Voreinstellungen Blatt 3 - Menütabellen
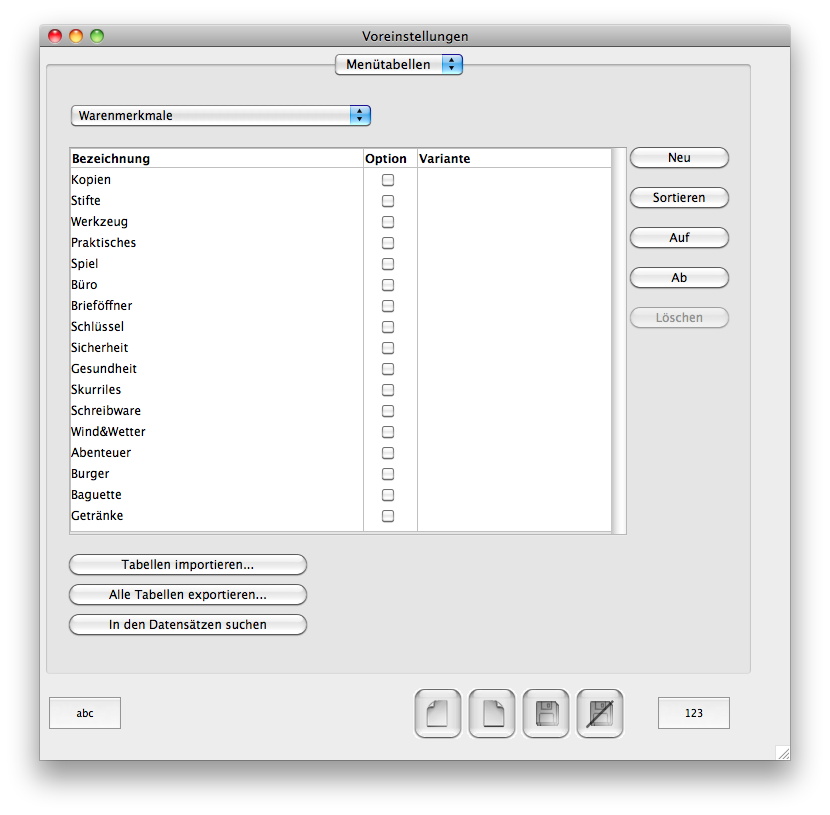
Auf dieser Seite der Voreinstellungen können Sie die diversen Menüeinträge verwalten, die in den Klappmenüs Verwendung finden.
Die am häufigsten benutzten Menütabellen sind die für Adress- und Warenmerkmale.
Merkmale
"Merkmale" sind einzelne Textzeilen, nach denen eine schnelle Suche möglich ist. Die Merkmale werden hier definiert und helfen, den Waren- und Adressbestand zu gruppieren. Die hier eingetragenen Merkmale finden Sie in Klappmenüs und Tabellen auf den Waren- und Adresskarteikarten sowie in der Listendarstellung wieder.
Mit Merkmalen können Sie z.B. in Ihrem Warenbestand sämtliche Schreibwaren oder für Senioren geeignete Waren finden und empfehlen. Wenn ein Kunde in Ihr Geschäft kommt und einen schönen Stift für über 10,- EUR sucht, können Sie über die Merkmale sämtliche Stifte suchen und diese dann nach Preis sortieren lassen.
Bei den Adressen lassen sich z.B. Merkmale wie "Einladung Sommerfest" oder "Monatlicher Rundbrief" anhängen. Sie können daher leicht einen Serienbrief mit den hier gefundenen Adressen verschicken. Waren lassen sich zu Warengruppen zusammenfassen, so dass z.B. Bücher, Arbeitsstunden und Fotokopien im Journal gesondert zusammengefasst werden können. Sämtliche Möglichkeiten mit Merkmalen zu arbeiten, sind später in dieser Anleitung unter den Programmteilen "Adressen" und "Waren" beschrieben.
Mit dem Klappmenü wird zwischen Adressenmerkmalen, Warenmerkmalen und Warengruppen unterschieden.
Mit "Neu" wird ein neuer Eintrag angelegt. Der in der Liste erscheinende Text "Neuer Eintrag" kann nun überschrieben werden. Die Reihenfolge der Einträge wird mit "Sortieren" in eine alphabetische Reihenfolge gebracht. Um die Reihenfolge manuell zu ändern, wird in den Eintrag geklickt, der verschoben werden soll und anschließend der Knopf "Auf" oder "Ab" betätigt.
Es ist möglich, umfangreiche Tabellen für die Warenmerkmale zu importieren oder exportieren. Die Import-, Exportdatei ist eine mit <TAB><RETURN> getrennte Textdatei.
Die erste Spalte enthält einen der drei Namen "Adressenmerkmale", "Warenmerkmale" oder "Warengruppe" und sorgt damit für die Zuordnung der nachfolgenden Felder in dieser Zeile. Das nächste Feld enthält eine Nummer. Diese Nummer gibt die Sortierreihenfolge innerhalb des Merkmals an. Obwohl diese Merkmale in den Voreinstellungen definiert werden sollten, können sie auch in den Adress- und Warendaten als freier Text eingegeben werden. Hierdurch kann es vorkommen, dass ein Datensatz ein Merkmal enthält, das zunächst nicht in dieser Liste erscheint.
Weitere wichtige Menütabellen, die über diese Seite verwaltet werden, sind:
Zustand - Status - Herstellungsland - Lagerort - Varianten A - Varianten B - Kategorien
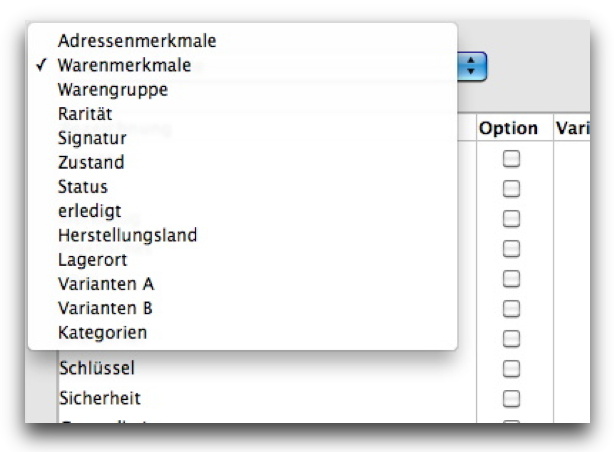
In den Datensätzen suchen
"In den Datensätzen suchen" aktualisiert diese Liste der Merkmale, indem sämtliche in den Datensätzen manuell eingetragenen Merkmale hinzugefügt werden.
Voreinstellungen Blatt 4 - MwSt-Code
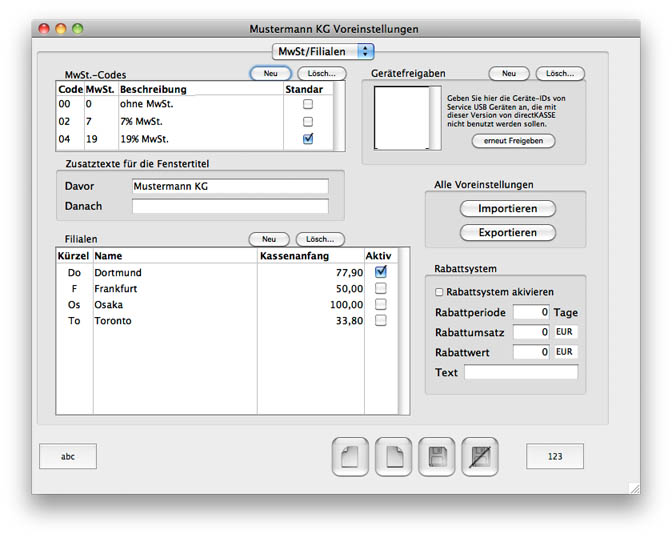
Mehrwertsteuer
Auf diesem Blatt werden die Mehrwertsteuersätze definiert. Die Spalte „Code" ist eine interne Kennung für diesen Mehrwertsteuersatz und ist nur für den Export in bestimmte Buchhaltungsprogramme von Bedeutung.
Voreinstellungen Im- und Export
Zwei Knöpfe „Alle Voreinstellungen - Importieren" und „Alle Voreinstellungen - Exportieren" ermöglichen es z.B., mit einem komplett neuen Datensatz zu beginnen und die Voreinstellungen eines anderen Datensatzes einzulesen.
Gerätefreigaben
Teilen sich 2 Lizenzen von directKASSE einen Rechner, so müssen in dieser Tabelle jeweils die Gerätenummern des anderen Programms eingegeben werden, damit diese nicht durch das aktuelle Programm blockiert werden.
Zusatztexte für die Fenstertitel
Teilen sich 2 Lizenzen von directKASSE einen Rechner, so können Sie in diesen Feldern Texte bestimmen, die allen Fenstertiteln hinzugefügt werden. Dadurch lassen sich die Fenster der jeweiligen Lizenzen besser unterscheiden.
Filialen
Wenn mit directKASSE mehrere Filialen mit Filial-Im- und Export verwaltet werden, werden hier die Filialen, die Filialkennungen und die Kassenanfangsbestände pro Filiale eingetragen.
Rabattsystem
Hier können die Grundwerte des Rabattsystems eingetragen werden:
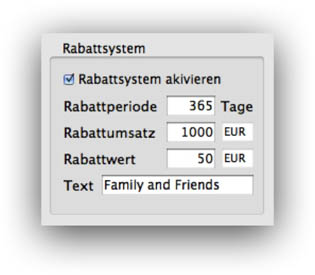
Mit "Rabattsystem aktivieren" kann das System auch komplett deaktiviert werden. Die Voreinstellungen bleiben aber erhalten. Sind noch keine Werte eingetragen und das System wird aktiviert, werden die Grundwerte 365 Tage, 1.000 und 50 EUR bzw. CHF eingetragen.
Auf Seite "Verkauf" der Adresskarteikarte kann für jeden Kunden die Teilnahme am Rabattsystem eingeschaltet werden:
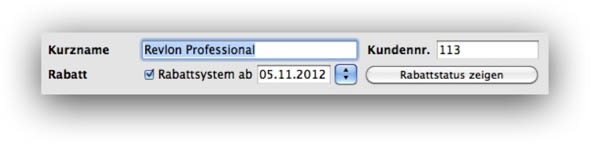

Weitere Erläuterungen zum Rabattsystem finden Sie im Kapitel der Adresskarteikarte.
Voreinstellungen Blatt 5 - Kassenbon
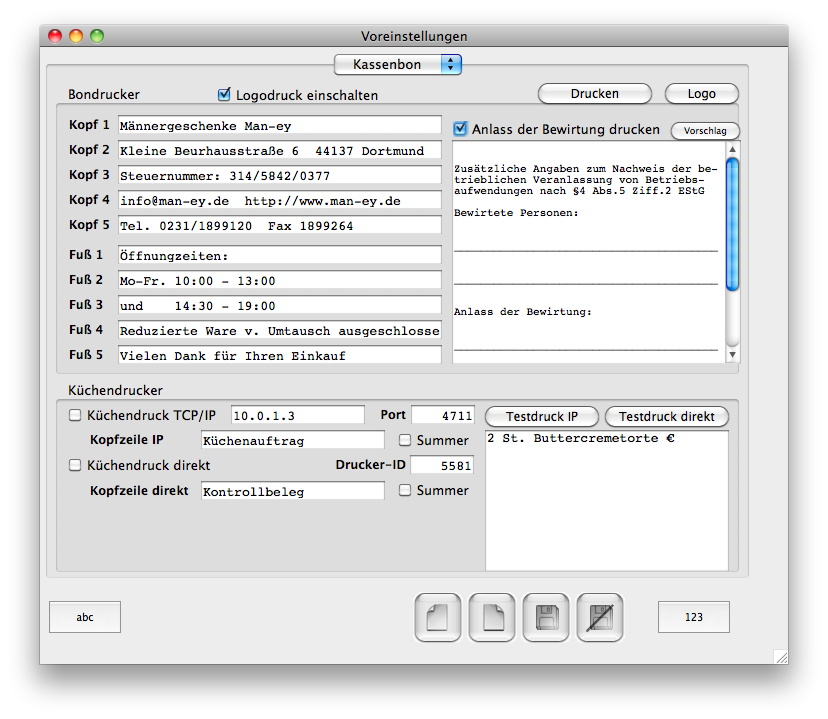
Kopf- und Fußzeilen
Jeder Kassenbonausdruck sollte mit einer Kopf- und Fußinformation versehen sein. Diese beinhalten Namen, Anschrift und Steuernummer, Öffnungszeiten oder sonstige Informationen. Es stehen jeweils fünf Kopf- und Fußzeilen zur Verfügung.
Die Kopf- und Fußzeilen werden im Ausdruck zentriert angeordnet. Ein sofortiger Testdruck dieser zehn Zeilen geschieht durch "Drucken" und dient Ihrer Kontrolle.
Für den reibungslosen Einsatz des Bondruckers muss die Seriennummer des Anschlusskabels auf der ersten Seite der Voreinstellungen eingegeben werden.
Logodruck
Die speziell aufbereiteten S/W Logos werden durch ein Programm, welches wir Ihnen als Dienstleistung erstellen können, in den permanenten Speicher des Bondruckers geladen und werden auf jeden Bon gedruckt, sofern hier der Logodruck eingeschaltet ist.
Anlass der Bewirtung
Es ist nun möglich, die zusätzlichen Angaben zur Bewirtung immer unter den eigentlichen Kassenbon zu drucken, sofern directKASSE im Gastrobereich eingesetzt wird. Sie können jedoch dieses Feld auch für sonstige Informationen oder Werbehinweise benutzen.
Der Knopf "Vorschlag" füllt das Textfeld mit den nach §4 EStG erforderlichen Informationen, so dass ein Kassenbon von Ihren Kunden ohne weiteres Zusatzblatt bei der Finanzbehörde eingereicht werden kann.
|
Zusätzliche Angaben zum Nachweis der be- trieblichen Veranlassung von Betriebs- aufwendungen nach §4 Abs.5 Ziff.2 EStG
Bewirtete Personen:
________________________________________
________________________________________
Anlass der Bewirtung:
________________________________________
________________________________________
Unterschrift (Stempel):
________________________________________
|
Dieser Text kann natürlich von Ihnen dann jederzeit in diesem Textfeld geändert werden.
Küchendrucker
Der Küchendruck wird für zwei Anschlussarten unterstützt, direkter Anschluss an den Arbeitsplatzrechner durch z.B. ein langes USB-Kabel und/oder durch eine Netzwerkverbindung zu einem anderen Mac, an dem der Küchendrucker angeschlossen wird.
Als direkt angeschlossener Drucker kann auch der normale Bondrucker angegeben werden. Es können auch beide Druckarten gleichzeitig aktiv sein, dadurch lassen sich z.B. Küchenaufträge als Durchschlag auf dem normalen Bondrucker drucken. Für beide Arten lassen sich verschiedene Kopfzeilen angeben, so dass z.B. auf dem direkt angeschlossenen Bondrucker ein Küchenkontroll-Beleg gesondert gekennzeichnet werden kann.
Installation Küchendrucker im Netzwerk
Das beiliegende Programm "SUSBServer" muss auf dem Küchenrechner gestartet werden. Das Programm Terminal wird automatisch geöffnet und man kann den Status der Druckaufträge im Terminalfenster verfolgen. "SUSBServer" kann auch als Startprogramm definiert werden.
Wenn das Programm durch Doppelklick gestartet wird, wird autom. Port 4711 geöffnet. Muss aus technischen Gründen ein anderer Port gewählt werden, kann man das Programm im Terminal aufrufen und den gewünschten Port als Parameter übergeben.
Voreinstellungen in directKASSE
Um den Küchendruck sinnvoll zu nutzen, müssen noch einige Voreinstellungen eingeschaltet werden.
Auf der Seite "Varianten" sollten Sie die Option "Knopf >Küche< in der Maske zeigen" anwählen. Wenn ein Kassenbon geöffnet wird, stehen mit "Küche" dann weitere Funktionen zur Verfügung.

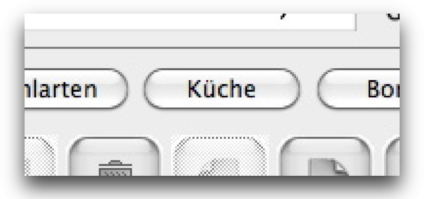
Auf der Seite "Kassenbon" der Voreinstellungen kann man nun den Port und die IP-Adresse des Küchenrechners angeben. Ferner lässt sich eine Titelzeile definieren, die dann zu Beginn des Druckes gedruckt wird.
Beispiel:
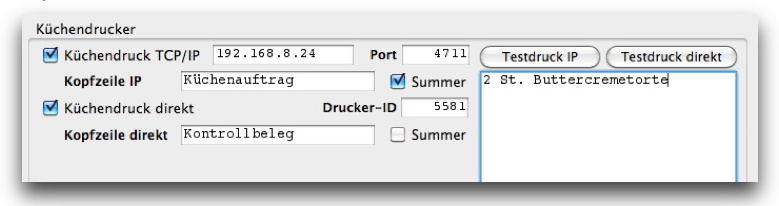
Der Testdruck kann z.B. auch benutzt werden, um kurze Notizen außerhalb des Kassenbondrucks an die Küche zu senden.
Ist am Küchendrucker der kleine Signalkasten angeschlossen, kann die Option "Summer" eingeschaltet werden. Es wird dann beim Druck ein relativ lauter Ton erzeugt. Dadurch kann man auch in lauter Küchenumgebung einen eingehenden Küchenauftrag sofort bemerken.
Markierung der Waren
Auf den einzelnen Warenkarteikarten kann bestimmt werden, welche Waren für den Küchendruck in Frage kommen. Auf der Seite 4 "Freie Felder" der Warenkarteikarte steht die Option "Küchendruck" zur Verfügung.
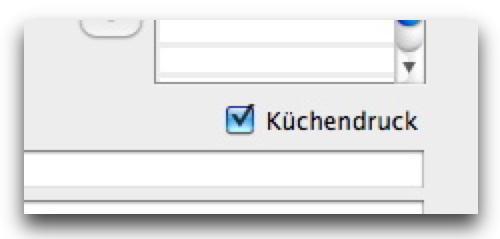
Handhabung
Wenn auf einem Kassenbeleg eine für den Küchendruck bestimmte Ware hinzugefügt wird, wird der Küchenauftrag mit dieser neuen Postion gedruckt, wenn der Kassenbeleg gesichert wird. Es werden beim Sichern alle Speisen gedruckt, die noch nicht an die Küche gesendet wurden.
Es kann für jede Speise eine einzeilige Anmerkung eingegeben werden. Setzen Sie hierzu den Cursor in die betreffende Zeile des Kassenbons und drücken Sie den Knopf "Küche". Im erscheinenden Dialog können Sie eine Zeile Text eingeben, die dann unter die betreffende Warenzeile des Küchenauftrags gedruckt wird.
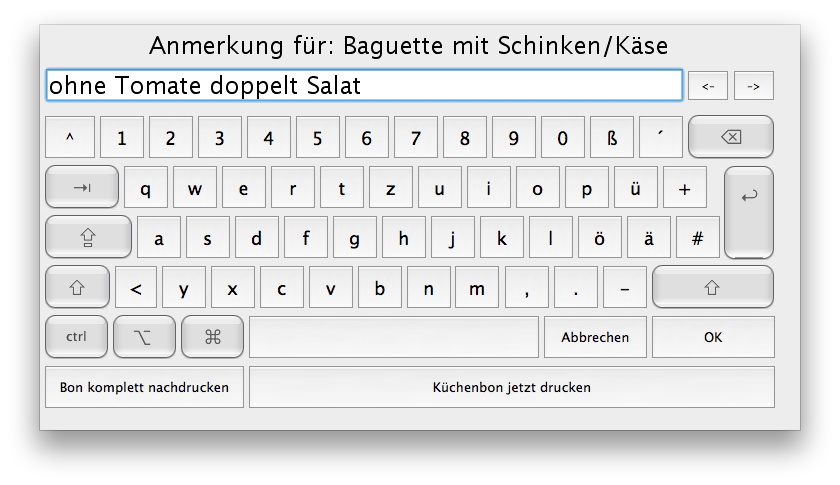
Im gleichen Dialog kann auch der Küchenauftrag durch "Bon komplett nachdrucken" komplett nachgedruckt werden.
Voreinstellungen Blatt 6 - Rechnung
Der Rechnungsdruck erfolgt über den im Betriebssystem eingestellten Standarddrucker auf DIN A4 Papier.
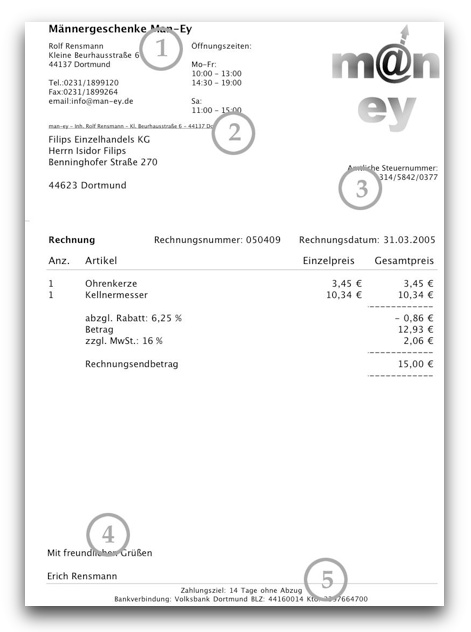
Es wird ein vorgefertigter Briefkopf ausgedruckt mit Firmenzeichen, Bankverbindung und Absenderzeile im Sichtfenster eines DIN C4 Umschlages.
Als Firmenlogo kann ein beliebiges Bild über die Zwischenablage eingesetzt werden. Es empfiehlt sich, ein Bild mit geringer Datenmenge zu verwenden, um die Druckzeit kurz zu halten. Das Firmenlogo sollte daher deutlich unter einem Megabyte Platz belegen.
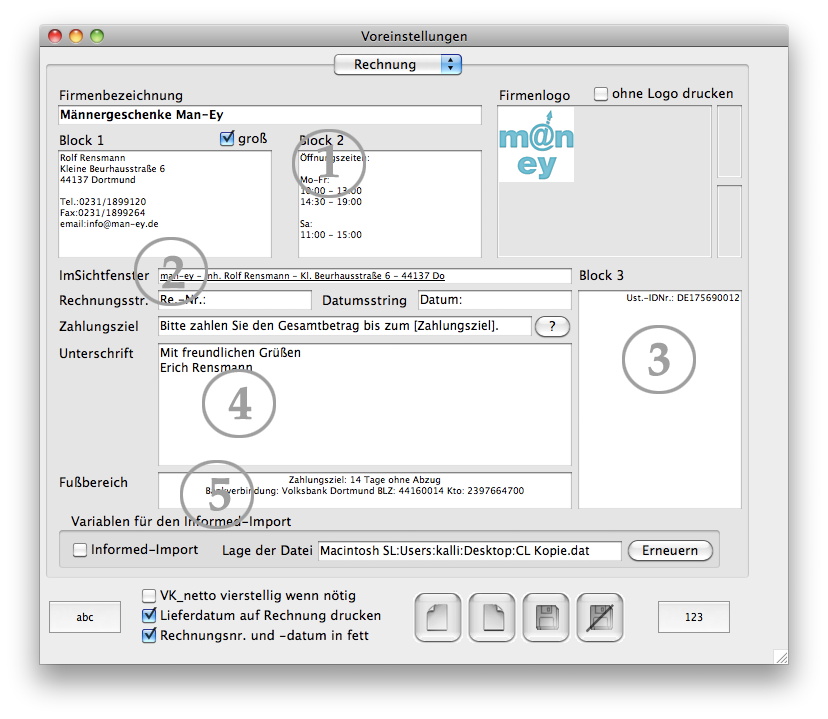
Spezielles Briefpapier
Setzen Sie für den Rechnungsdruck eigenes Briefpapier ein, so können wir als Dienstleistung den Rechnungsdruck an Ihr Papier in Bezug auf Position, Schriften und Schriftgrößen anpassen.
VK_Netto mit bis zu 4 Nachkommastellen drucken
Für genauere Rundungen auf den Rechnungsformularen können nun die VK_Netto-Beträge mit bis zu 4 Nachkommastellen auf der Rechnung ausgewiesen werden.
Diese Funktionalität kann auf der Seite "Rechnung" der Voreinstellungen eingeschaltet werden:
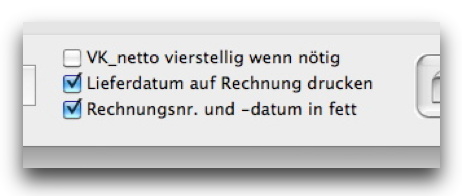
Das zusätzliche Rechnungsformular "Version 10 Punkt" ermöglicht einen sauberen Ausdruck auch bei längeren Produktbezeichnungen. Alle Spalten der Artikelpositionen werden in 10 Punkt-Schrift gedruckt. Somit werden längere Artikelbezeichnungen nicht abgeschnitten.
Zusätzlich wurden die Informationen Rechnungsdatum, Rechnungsnummer und Kundennummer als Block zusammengefasst. Die Zeile Kundennummer wird nur ausgewiesen, wenn eine Nummer vorhanden ist.
Voreinstellungen Blatt 7 - Barcode

Auf dieser Seite der Voreinstellungen legen Sie die Parameter für den Druck von BarCode-Etiketten mit dem Service USB barcode-Drucker fest. Service USB barcode ist eine Kombination von Zebra TLP 2824 und Service USB RS232, die es ermöglicht, den Drucker über einen USB-Anschluss frei zu programmieren. Die „BarCode-Drucker ID" muss zuvor auf der ersten Seite der Voreinstellungen angegeben werden. Diese Nummer ist wichtig, damit das Programm den Bondrucker richtig ansteuern kann. Die Nummer ist in dem silbernen Stecker des Druckerkabels seitlich eingeschlagen oder es hängt ein kleines gelbes Fähnchen mit Nummernaufdruck am USB-Kabel.
Die Programmierung geht derzeit von der Verwendung der kleinsten Zebra-Etiketten aus. Diese haben eine Größe von 19 x 57 mm. Auf einer Rolle befinden sich 3000 Etiketten. Der Inhalt der Etiketten kann durch die 3 Ankreuzfelder "BarCode", "Artikelpreis" und "Artikelname" und die Auswahl der BarCode-Art angepasst werden. In der rechten Hälfte der Seite kann direkt ein Etikett mit den Testdaten gedruckt werden.
Gedruckt werden können die Etiketten durch Menüpunkte und Funktionen im Bereich "Waren". Hierzu ist das Feld "BarCode-Anzahl" auf der Warenkarteikarte hilfreich. Es kann bestimmt werden, wieviele Etiketten beim nächsten Druckvorgang von jeder Ware gedruckt werden sollen.
Zusätzlich kann für Zebra- und Eltrondrucker die Option „Preis größer“ gewählt werden. Dann wird der Preis doppelt so groß ausgewiesen und auf den Druck des Barcodes in Nummernform verzichtet.
Barcode-Pool
Auf der Barcode-Seite kann ferner ein Pool aus verfügbaren Barcodes verwaltet werden. Wenn Sie z.B. noch Listen mit freien Barcodes haben, können Sie diese Nummern in das Textfeld einsetzen.
Wenn Sie noch freie Nummernbereiche kennen, können Sie mit "Generieren" neue Nummern an den Text anfügen.
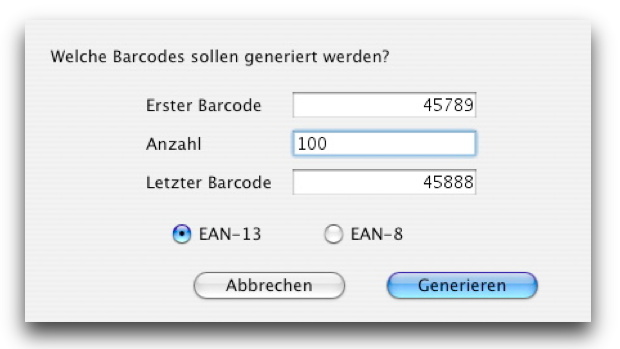
Anwendung Barcode-Pool
Sie können nun neben allen EAN-Feldern der Datenbank einen Barcode aus dem Pool verwenden. Es wird der erste Barcode der Liste in das entsprechende Feld eingesetzt. Der eingesetzte Barcode wird dann aus der Liste gelöscht, so dass jeder Barcode der Liste nur einmal in der Datenbank vorkommt.
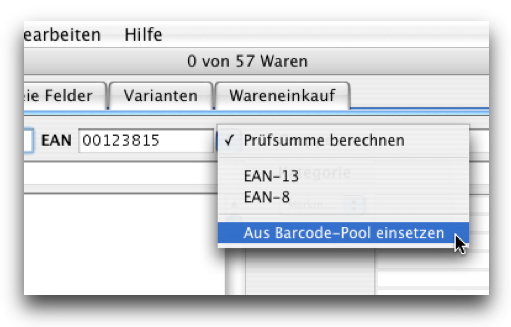
Eine weitere Anwendung findet sich in dem Dialog "Liste generieren" der Warenkarteikarte auf dem Blatt "Varianten". Hier können Sie bestimmen, dass für alle generierten Varianten frische Barcodes aus dem Pool eingesetzt werden. In diesem Fall hat das Feld "erste V-EAN" des Dialogs keine Bedeutung.
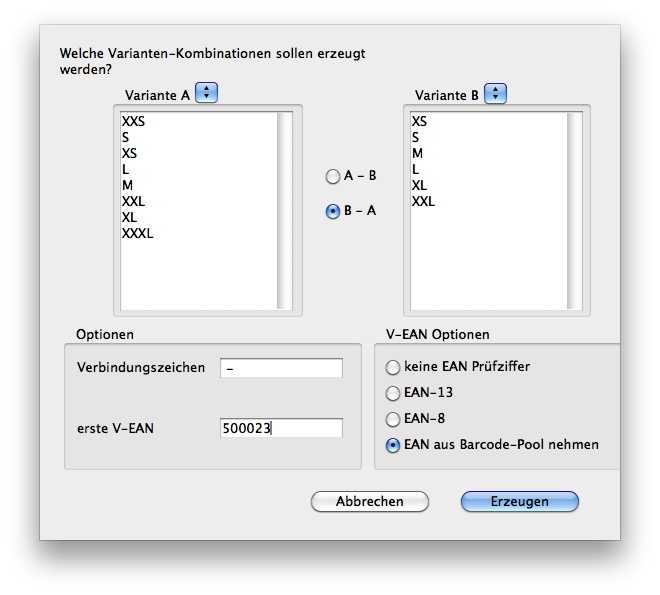
Barcodescanner
Von uns gelieferte Barcode-Scanner müssen nicht installiert werden, diese werden von uns vorkonfiguriert. Zum Betrieb mit directKASSE muss ein Scanner vor dem Barcode die Tastenkombination "ALT-F1" liefern, damit directKASSE den Barcode im richtigen Feld eintragen kann. Zur Bestätigung der Eingabe muss der Scanner nach dem Barcode ein Zeichen 9 (TAB) senden.
Infoetikett füllen
Im Feld „Infoetikett“ können Sie die Daten des Infoetiketts eintragen. Das Infoetikett kann vor jedem Lebensmitteletikett gedruckt werden und enthält normalerweise die komplette Firmenadresse sowie die Herstellerkennzeichnung.
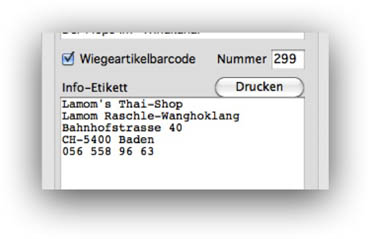
Wiegeartikelbarcodenummer bestimmen
Um das vorher gewogene Gewicht auch beim Kaufvorgang automatisch zu erhalten, kann dieses in den normalen Barcode integriert werden. Zuerst wird dieser Mechanismus eingeschaltet und der Anfang des entsprechenden Barcodes gewählt. Als Vorschlag erscheint die "299".
Die Ware, die vorab gewogen werden soll, erhält einen Barcode, der mit der Wiegebarcodenummer beginnt. Dann stehen 4 Ziffern für eine Artikelkennung zur Verfügung, gefolgt von 5 Nullen und der EAN-13 Prüfziffer.
Die 5 Nullen werden später beim wiegen durch das Gewicht ersetzt.
Beispiel:
Der Artikel bekommt den EAN "2991234000004". Wenn auf der Waage nun z.B. 2,99 kg stehen, wird auf das Wiegeetikett der Barcode "2991234029906" gedruckt. An der Kasse wird dann beim Einscannen von "2991234029906" automatisch der Artikel "2991234000004" herausgesucht und 2,99 als Anzahl eingetragen.
Voreinstellungen Blatt 8 - Währungen
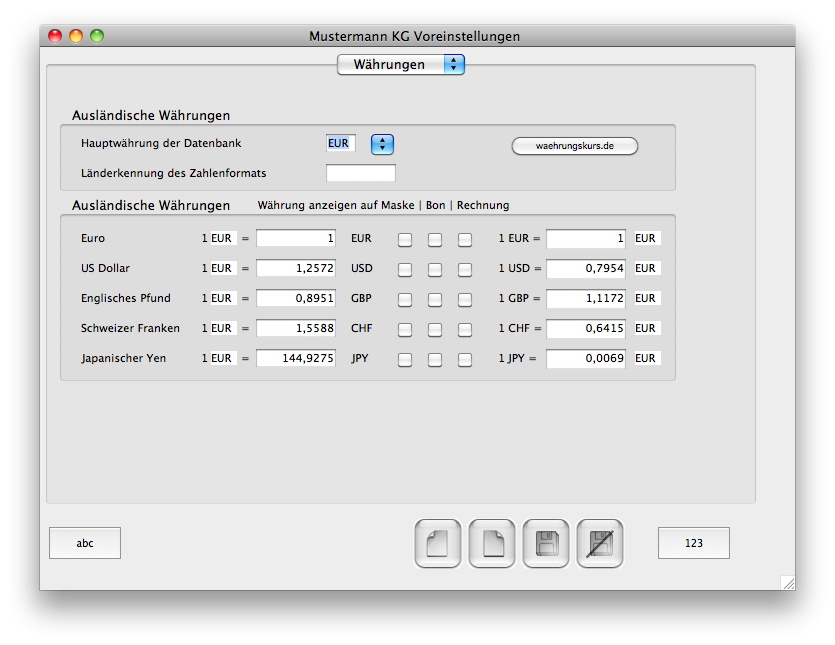
Auf dieser Seite der Voreinstellungen können Sie festlegen, ob und wo als Hilfestellung ausländische Währungen mit angezeigt oder gedruckt werden sollen.
Befinden Sie sich im Grenzgebiet oder wird Ihr Laden von vielen Touristen besucht, können Sie auf der Rechnung, dem Bon und der Kassenbonkarteikarte in einem extra Bereich die Endsummen des Kassenvorganges als umgerechnete Werte anzeigen bzw. ausdrucken.
Damit Geldbeträge im korrekten Format angezeigt werden, müssen Schweizer Kunden die Hauptwährung auf "CHF" stellen und im Feld Länderkennung "Schweiz" eintragen. Dann werden die Beträge im Format "1‘000.00 CHF" angezeigt und z.B. auch die 5er Rappenrundung eingeschaltet.
Voreinstellungen Blatt 9 - Warenknöpfe
Auf dieser Seite der Voreinstellungen können Sie die Hierarchie, Bezeichnungen und Aktion der Warenknöpfe festlegen. Zur schnellen Eingabe von Artikeln bei der Kassenboneingabe lassen sich die Warenknöpfe in mehreren Ebenen auf der Kasseneingabemaske plazieren. In der ersten Ebene lassen sich 10 Knöpfe bestimmen, z.B. kann eine erste Gruppe von Knöpfen die Auswahl von Getränken, Vorspeisen, Hauptgerichten und Nachspeisen sein. Zuerst sollten Sie Ihre Grundstruktur eintragen.
In unserem Beispiel gehen wir mal von einen kleinen Bistro aus. Als erste Ebene sollen die Knöpfe Getränke, Baguette, Bagel, Crêpes, Salate, Suppen, Burger und Sonstiges erscheinen. Dies schaut dann in der Liste so aus:
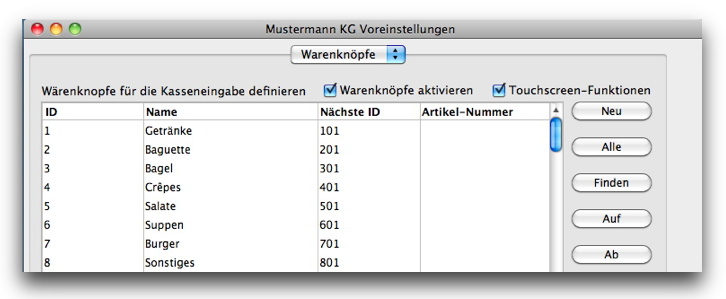
Und in der Kasseneingabemaske:
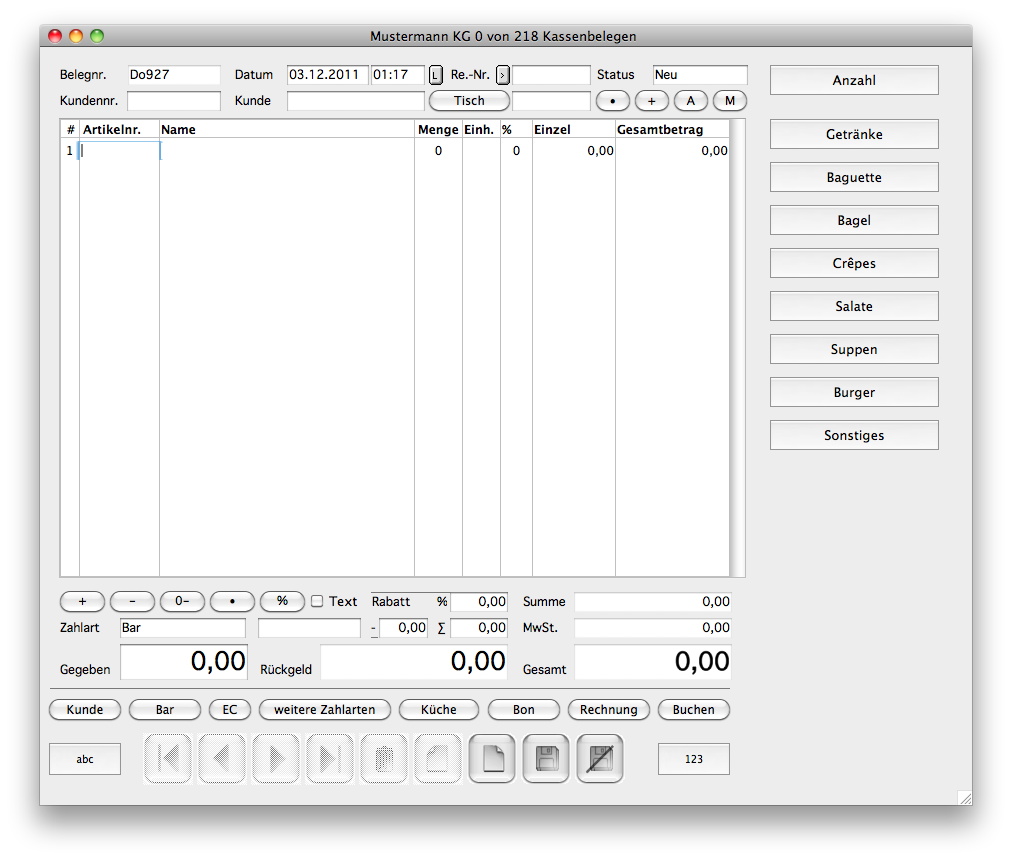
Nun wollen wir die Untergruppe der Baguettes anlegen. Dies können Sie von Hand machen oder aber Sie gehen in den Bereich Waren von directKASSE, wählen mit den Suchfunktionen alle Baguettes aus und rufen die Funktion "Warenknöpfe generieren" aus den Datenmenü aus.
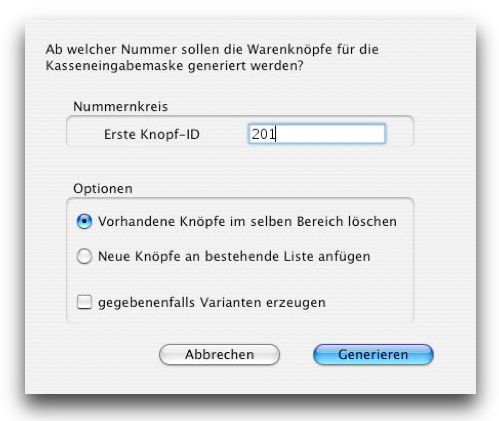
Tragen Sie 201 als erste Knopf-ID ein und bestätigen den Dialog mit "Generieren". Wenn Sie dann wieder in die Voreinstellungen gehen, könnte Ihre Liste der Warenknöpfe bereits so aussehen bzw. sind einige Bezeichnungen der Baguettes zu lang, so dass es besser ist diese zu kürzen, damit die gesamte Bezeichnung auf den Knopf passt:
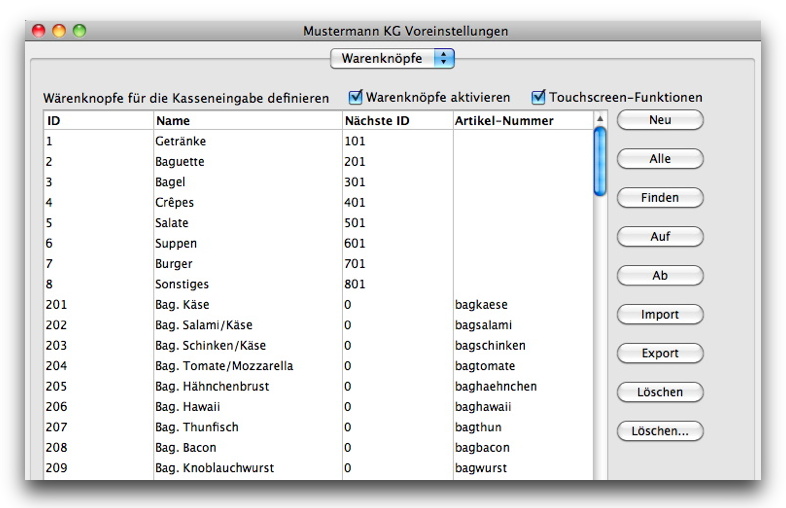
Die Kassenmaske sieht dann nach dem Druck auf "Baguette" wie folgt aus:
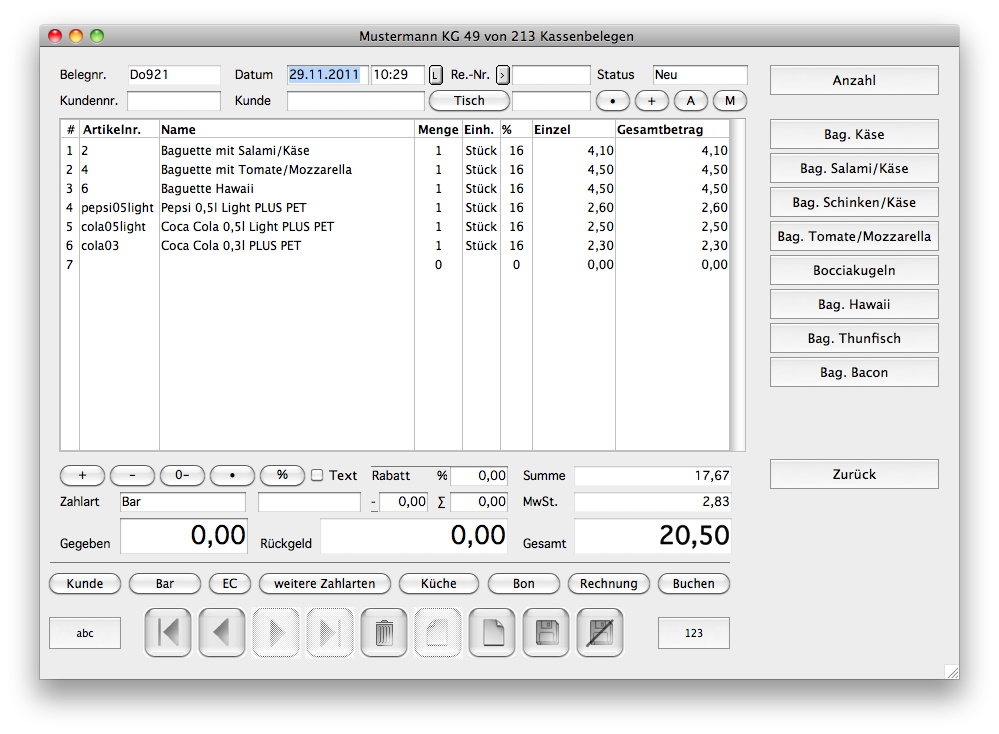
Sind mehr als 10 Knopfe in einer Ebene zusammengefasst, wird die Breite der Tabelle der bereits eingetragenen Waren entsprechend verkleinert:
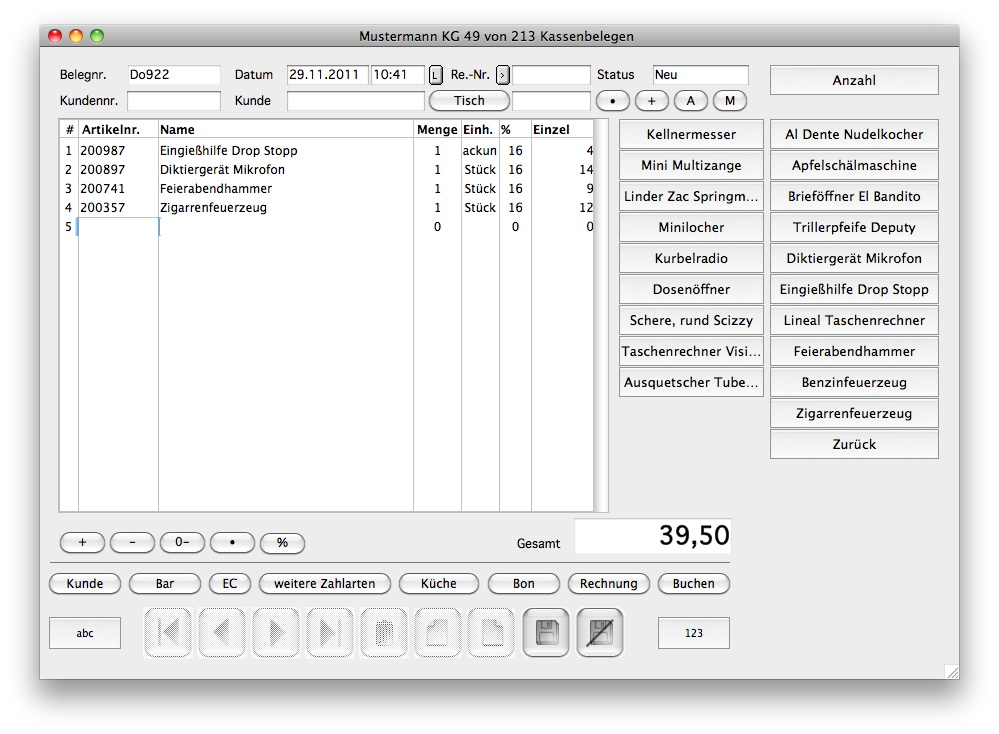
Auf der Seite der Knopfeingaben bei den Voreinstellungen lässt sich auch die restliche Funktionalität der Touchscreen-Funktionen ein- und ausschalten. Ist das Kreuzchen dort gesetzt, so erscheinen die beiden Knöpfe "abc" und "123" auf jeder Eingabemaske.

Je nach Druck erscheinen dann die virtuelle Tastatur und der 10er-Block für eine Eingabe von Zahlen und Ziffern ohne dabei Tastatur benutzen zu müssen.
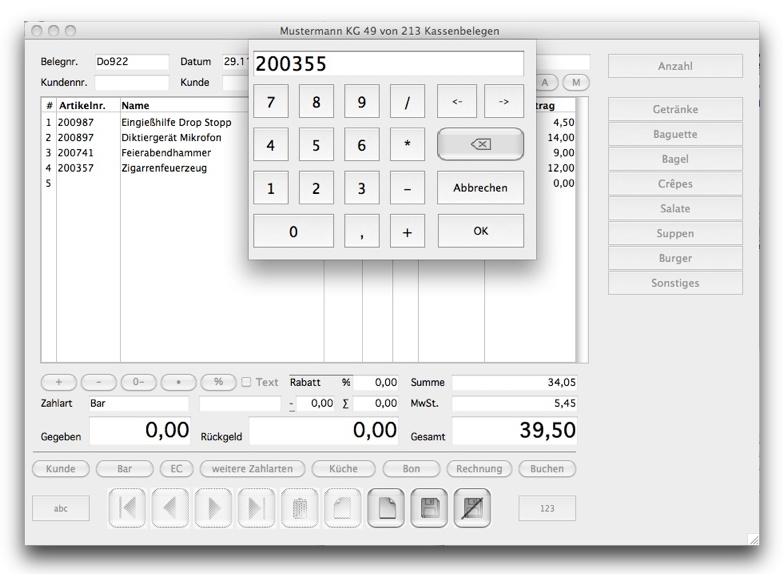
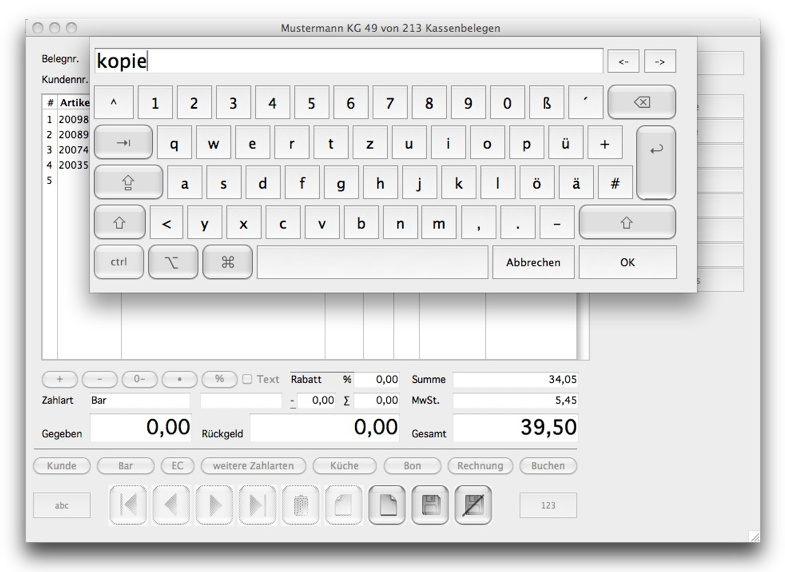
Bestätigung des Preises mit 10er-Block
Auf der Seite "Warenknöpfe" der Voreinstellungen ist nun das Ankreuzfeld "Scanner-Preisbestätigung" enthalten. Ist dieses angekreuzt, so wird nach jeder Benutzung des Scanners bei der Eingabe der Waren auf der Kassenkarteikarte der 10er-Block geöffnet, in dem der Preis bestätigt oder korrigiert werden kann.
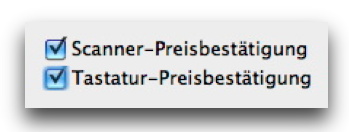
Kasse - Preisabfragebestätigung
Die Preisabfragebestätigung kann aber auch für die Eingabe der Waren ohne Scanner aktiviert werden. Diese kann auf dieser Seite mit "Tastatur-Preisbestätigung" eingeschaltet werden.
Voreinstellungen Blatt 10 - Varianten
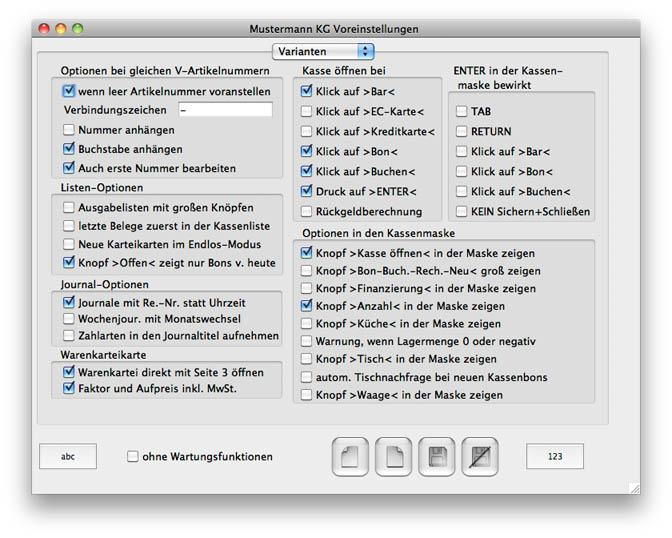
Auf dieser Seite der Voreinstellungen können Sie die Parameter für die Erzeugung der Varianten und das Verhalten der Kassenöffnung während des Kassiervorgangs bestimmen.
Die meisten dieser Parameter sind selbsterklärend, so dass hier nicht alle genauer erläutert werden. Erläutert werden:
Optionen bei gleichen V-Artikenummern
"wenn leer Artikelnummer voranstellen" inkl. Verbindungszeichen
es wird die Artikelnummer bei der V-Artikelnummer vorangestellt, wenn eine V-Artikelnummer neu vergeben wird. Das Trennzeichen können Sie hier auch bestimmen. Wenn Sie keine Varianten für Ihre Artikel nutzen, sollten Sie die voreingestellten Werte stehen lassen.
Da für die ordnungsgemäßen Funktionen des Warenbestandes pro Artikel keine V-Artikelnummer bei den Varianten doppelt vergeben werden darf, wird nun bei den Funktionen "+" und "Liste generieren" auf der Warenkarteikarte "Varianten" die V-Artikelnummer automatisch erhöht.
Dazu können auf dieser Seite folgende Optionen festgelegt werden:
Als Option können Sie bestimmen, dass generell die Artikelnummer bei leeren Feldern vorangestellt wird. Ist bereits ein Inhalt im Feld V-Artikelnummer enthalten, so kann ein Verbindungszeichen gewählt werden. Bei doppelten V-Artikelnummern werden dann Ziffern oder Buchstaben angehängt.
Die Option "Auch erste Nummer bearbeiten" gibt an, dass auch die erste V-Artikelnummer nach dem oben genannten Schema ausgefüllt wird.

Listen-Optionen
Ausgabeliste mit großen Knöpfen
Schaltet das Listenlayout auf die Version mit großen Knöpfen um. Dies ist gerade für den Einsatz mit einem Touchscreen hilfreich.
Listen mit kleinen Knöpfen:

Listen mit großen Köpfen:

Letzte Belege zuerst in der Kassenliste
Dreht die Sortierreihenfolge um, so dass die letzten Kassenbelege ganz oben in der Liste stehen.
Neue Karteikarten im Endlos-Modus
Diese Option nutzen Sie, wenn Sie mehrere oder viele Karteikarten neu hintereinander eingeben wollen. Sobald eine neu angelegte Karteikate gespeichert wird, sehen Sie erneut ein leere Karteikarte, die auf Ihre Daten wartet.
![]()
Ist diese Funktion angewählt, so werden immer wieder neue leere Karteikarten angezeigt, wenn Sie "Speichern" gedrückt haben. Zu jeweiligen Liste gelangen Sie erst zurück, wenn Sie in einer leeren Karteikarte "Abbrechen" drücken. Zusammen mit der vorhergehenden Funktion ist also nun ein sehr schneller Ablauf von mehreren Kassiervorgängen hintereinander möglich. Wenn Sie nach "Neu" z.B. mit dem Scanner alle Waren eingelesen haben, wird durch den Druck auf den großen "Bon"-Knopf" sofort ein Bon gedruckt und unmittelbar danach wieder eine leere Kassenmaske für den nächsten Kunden angezeigt.
Knopf >Offen< zeigt nur Bons v. heute
Normalerweise werden alle offenen Kassenbelege angezeigt. Wenn Sie jedoch aktuell viele Angebote geschrieben haben, bei denen die Kunden noch nicht bestellt haben, sollten Sie diese Option einschalten.
Journal-Optionen
Journale mit Re.-Nr. statt Uhrzeit
Normalerweise wird bei den Journalen eine Spalte Uhrzeit gedruckt. Diese Spalte kann durch die Spalte Rechnungsnummer ersetzt werden.
Wochenjournal mit Monatswechsel
Ist diese Option angewählt, wird beim wochenweisen Blättern die Woche unterteilt, sofern ein Monatswechsel vorkommt. Ist z.B. die aktuelle Woche 7.11.11-13.11.11, wechselt die Woche beim Druck auf "<" auf den Zeitabschnitt 1.11.11-6.11.11. anstatt beim 31.10.11 zu beginnen.
Zahlarten in den Journaltitel aufnehmen
Sofern nur bestimmte Zahlarten ausgewählt wurden, werden diese dann bei eingeschalteter Option in den Titel des Journals mit übernommen.
Warenkarteikarte
Warenkartei direkt mit Seite 3 öffnen
Normalerweise werden Warenkarteikarten mit der 1. Seite geöffnet, damit ein Kunde keinen Blick auf die Einkaufspreise hat. Wenn Sie bei der Dateipflege viele Preise ändern wollen oder die Kunden keinen Blickwinkel auf den Bildschirm haben, können Sie hier einstellen, dass immer die 3. Seite zuerst gezeigt wird.
Faktor und Aufpreis inkl. MwSt.
Durch diesen Schalter wird erreicht, dass die Felder für den Kalkulationsfaktor und den Aufpreis in Prozent immer inkl. MwSt. berechnet werden, d.h. es findet eine unmittelbare Berechnung von EK netto zu VK brutto statt. EK brutto und VK netto werden dann bei Bedarf berechnet.
Optionen in der Kassenmaske
Kasse öffnen bei
In diesem Bereich können Sie individuell einstellen, bei welcher Aktion des Kassenvorgangs die Kassenschublade geöffnet wird.
ENTER in der Kassenmaske bewirkt
Das Verhalten der ENTER-Taste lässt sich in diesem Bereich individuell einstellen.
Knopf >Bon-Buch.-Rech.-Neu< groß zeigen
Ermöglicht die Umstellung auf eine vergrößerte Darstellung der entsprechenden Knöpfe in der Kassenmaske:
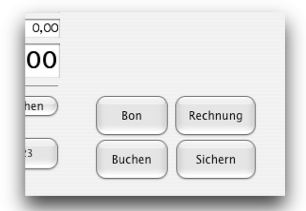
Achtung: Die Knöpfe haben die zusätzliche Funktionalität, dass die Maske sofort abgeschlossen wird und je nach Funktion wieder eine leere Kassenkarteikarte für den nächsten Kassenvorgang oder die Kassenliste gezeigt wird.
Zusätzlich wird ein Knopf "Neu" in der Kassenliste auf der rechten Seite gezeigt, so dass eine schnellere Abwicklung des nächsten Kunden stattfinden kann.
Knopf >Kasse öffnen< in der Maske zeigen
Zusätzlich können Sie durch "Knopf >Kasse öffnen< in der Maske zeigen" einen Knopf einblenden, der auf der Seite EC-/Kreditkarte gezeigt wird. Haben Sie alle Belege vom EC-Terminal erhalten, können Sie die Lade öffnen, um diese dann z.B. unter das Geldfach zu legen.
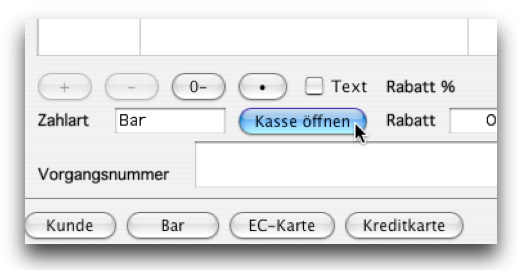
Knopf >Anzahl< in der Maske zeigen
Der Knopf Anzahl ermöglicht die Eingabe der Anzahl bevor man einen Warenknopf auswählt. Dies ist eine sinnvolle Erweiterung der Touchscreen-Funktionen. Durch Druck auf "Anzahl" werden die Warenknöpfe temporär durch die folgenden Knöpfe ersetzt:
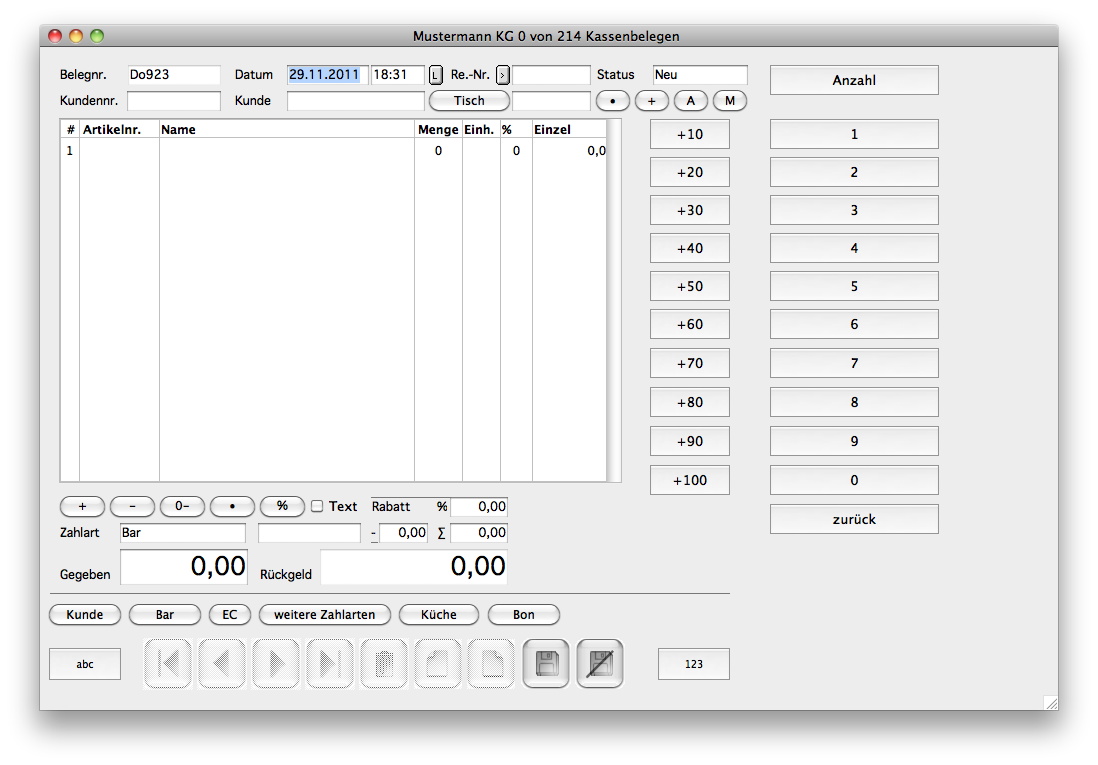
Wenn Sie z.B. von der nächsten zu buchenden Ware 15 Stück eingeben wollen, drücken Sie "Anzahl" "+10" und dann "5". Die Warenknöpfe erscheinen wieder und der Knopf "Anzahl" merkt sich die 15 für die nächste Ware:
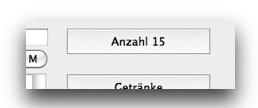
Wenn dann der nächste Artikel durch einen Warenknopf eingetragen wird, hat dieser automatisch die Menge 15 eingetragen:
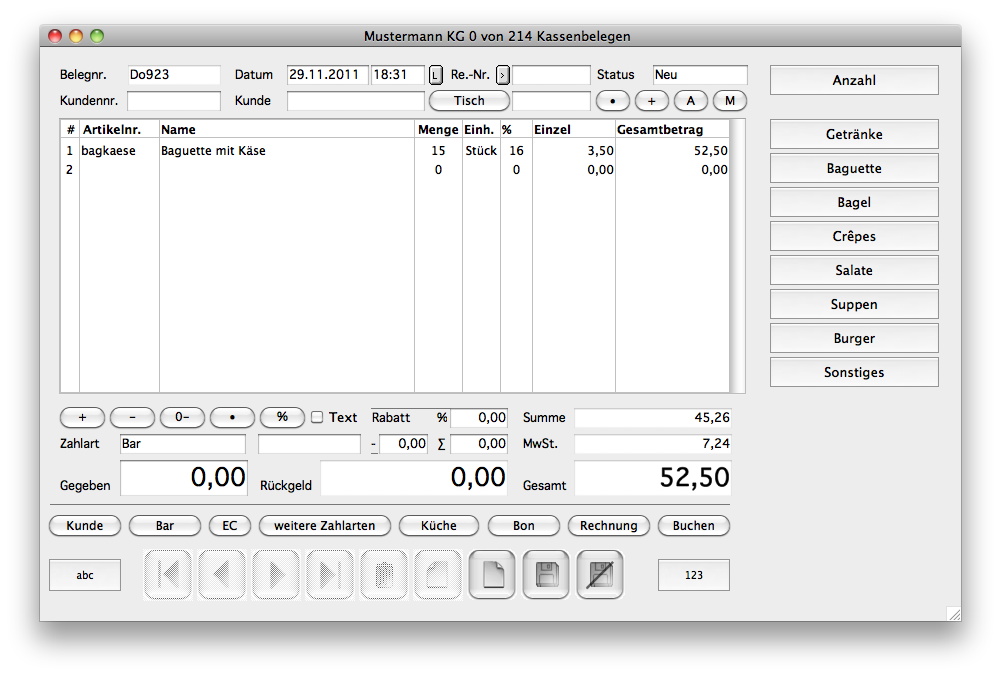
Knopf >Tisch< in der Maske zeigen
autom. Tischnachfrage bei neuen Kassenbons
Das Feld "Tisch" kann hier ein- und ausgeschaltet werden. In dieser ersten Version der Tischverwaltung kann jedem Bon ein Tisch zugewiesen werden. Bei eingeschalteter Automatik folgt eine Abfrage der Tischnummer jeweils beim Anlegen eines neuen Bons. Als Tischnummern sind aber auch Ziffern erlaubt, diese können direkt in das Feld "Tisch" per Tastatur oder Bildschirmtastatur (ABC) eingegeben werden. Wenn Sie den gleichnamigen Knopf drücken, erscheint ein Dialog zur schnellen Eingabe der Tischnummer. Für die Buchstaben a-d stehen im Tischdialog eigene Knöpfe zur Verfügung.
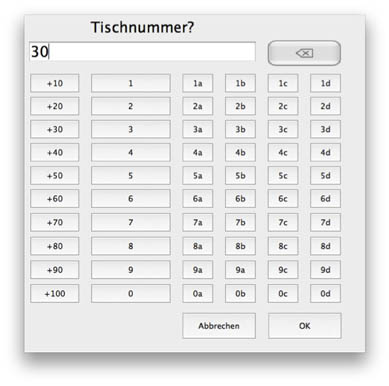
Der Dialog ist so aufgebaut, dass mit höchstens 2 Tastendrücken die Tischnummer zwischen 1 und 100d ausgesucht haben. Sie drücken also zuerst die 10er oder 100er Position und durch Druck einer der Tasten zwischen 1 und 0 a - d wird der Dialog sofort geschlossen und die entsprechende Nummer eingetragen. Z.B. für Tischnummer 12c drücken Sie nacheinander +10 und dann 2c.
Knopf >Waage< in der Maske zeigen
Diese Option benötigen Sie, um eventuell einen schon eingetragenen Artikel auf der Kassenmaske nachzuwiegen. Wenn die Option auf der Seite "Varianten" der Voreinstellungen eingetragen wird, erscheint auf der Kassenmaske der Knopf "Waage" zwischen "Zahlarten" und "Bon".
Voreinstellungen Blatt 11 - Textbausteine
Auf dieser Seite der Voreinstellungen können Sie die Textbausteine für die Angebotstexte erstellen und verwalten.
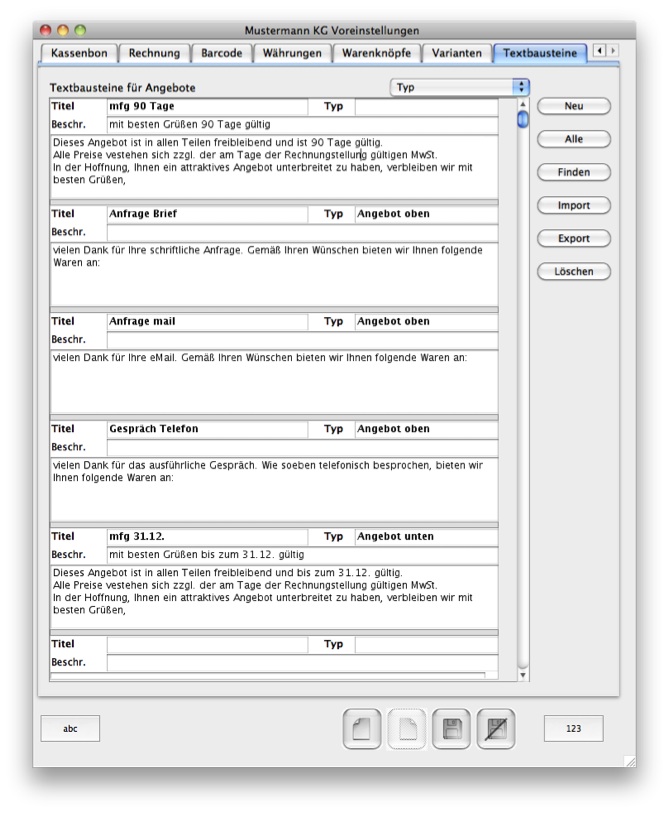
Folgende Textbausteintypen können Sie verwenden:
"Angebot oben", "Angebot unten", "Rechnungstext", "Zahlungserinnerung", "1. Mahntext", "2. Mahntext" und "Bankeinzug".
Bis auf "Bankeinzug" sind jeweils mehrere Textbausteine möglich, die dann in den entsprechenden Menüs verwendet werden können. Hier ein Beispiel für "Angebotstext unten":

Für den Text "Bankeinzug" können Sie einen Textbaustein anlegen, der Typ, Titel und Beschreibung jeweils "Bankeinzug" enthält und dann z.B. den folgenden Text enthält:
"Die Begleichung der Rechnung [Skonto] in Höhe von [Gesamtsumme] erfolgt per Bankeinzug bei der [Bankname], Kontonummer [Kontonummer], BLZ [BLZ]"
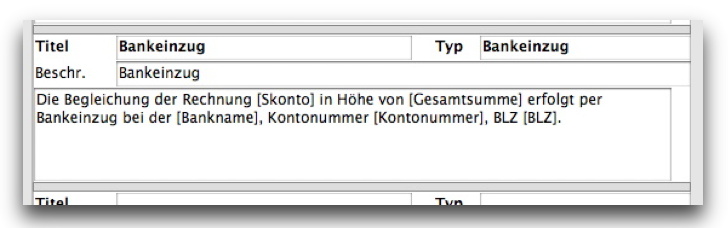
Wird der Bon nun auf Bankeinzug gestellt, wird der Textvorschlag in das Feld "Zahlungsziel" übertragen. Die Variablen im Text [Skonto] [Gesamtsumme] [Bankname] [Kontonummer] [Kontoinhaber] [BLZ] [IBAN] [BIC] werden beim Drucken durch die entsprechenden Werte ersetzt.
[Skonto] wird als Text nur ersetzt, wenn auch Skonto eingeschaltet ist. Dann wird z.B. bei 2% der Text "abzgl. 2% Skonto" eingefügt.
Adressen
Beim Aufrufen einer vorhandenen Adresse oder beim Neuanlegen ist das obere linke Feld „Kurzname" ausgewählt. Mit TAB oder RETURN können Sie zum nächsten Feld springen. Nachfolgend sind sämtliche Felder in ihrer TAB-Reihenfolge erklärt.
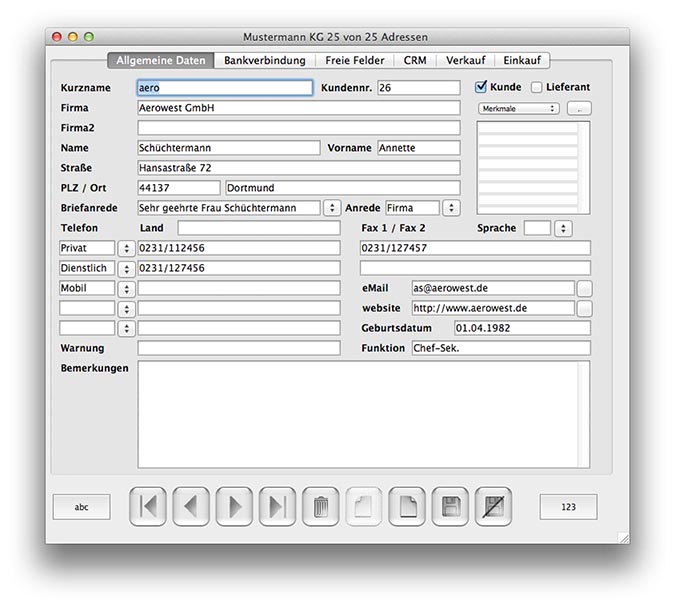
Kurzname
Der Kurzname ist ein zusätzlicher Suchbegriff. Wenn eine Person unter ihrem Spitznamen bekannt ist, dieser aber nicht in der Rechnung erscheinen soll, kann der Kurzname weiterhelfen. Auch bei schwer zu merkenden Namen kann hier ein leicht zu merkendes Kriterium zusätzlich eingetragen werden.
Bei einer Suche mit "Finden" oder im Bereich Kasse werden zur schnellen Identifikation nur die Felder "Kurzname", "Firma" und "Name" herangezogen.
Kundennummer
Diese Nummer wird automatisch generiert. Die letzte vergebene Kundennummer ist im Bereich Voreinstellungen gespeichert und wird kontinuierlich um eins erhöht. Kundennummern gelöschter Datensätze werden nicht neu vergeben.
Eine Kundennummer kann immer nur einmal existieren. Wenn Sie von Hand eine zufälligerweise schon vergebene Kundennummer hier eintragen, erscheint ein Warndialog. Auch eine fehlende Kundennummer ist eine Kundennummer, nämlich die Kundennummer <leer>. Sie sollten daher eine einmal vergebene Kundennummer nicht mehr ändern.
Die Felder „Firma" bis „PLZ/Ort" sind selbsterklärend.
Briefanrede
Hier kann ein freier Text eingetragen werden. In den meisten Fällen wird die Anrede „Sehr geehrter Herr X" oder „Sehr geehrte Frau Y" lauten. Es wurden daher einige Abkürzungen im Programm definiert, die Ihnen die Tipparbeit abnehmen. Bei einer weiblichen Person geben Sie ein „d", wie Dame ein und nach dem Verlassen des Feldes lautet der Inhalt „Sehr geehrte Frau" gefolgt von dem Nachnamen der Kundin.
Folgende Kürzel sind definiert:
„h" wie Herr oder „m", wie männlich ergibt: „Sehr geehrter Herr"
„d" wie Dame, „w" wie weiblich oder „f" wie Frau ergibt: „Sehr geehrte Frau"
„dh" (zwei Buchstaben) ergeben: „Sehr geehrte Damen und Herren"
Wer lieber die Maus benutzt oder auch die akademischen Titel nicht verschweigen möchte, nimmt das Klappmenü neben dem Feld.
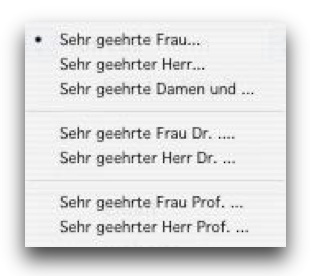
Anrede
Dieses Feld wird im Briefkopf dem Namen vorangestellt. Lautet der Name „Meier" und die Anrede „Herr", so erscheint im Briefkopf „Herr Meier". Ist auch der Vorname bekannt, so lautet die Adresszeile „Herr Jörg Meier".
Das Feld wird bei der ersten Eingabe automatisch ausgefüllt, kann aber jederzeit überschrieben werden.
Kunde / Lieferant Ankreuzfeld
Durch Drücken der LEERTASTE kann das jeweilige Feld angekreuzt werden. Diese Felder dienen dem schnellen Auffinden von Kunden und Lieferanten und sind auch in der Listenansicht enthalten.
Telefon
Die linken Felder sind zunächst vorgegeben. Der Inhalt kann entweder durch das Klappmenü oder mit einem beliebigen Text von Hand ausgetauscht werden.
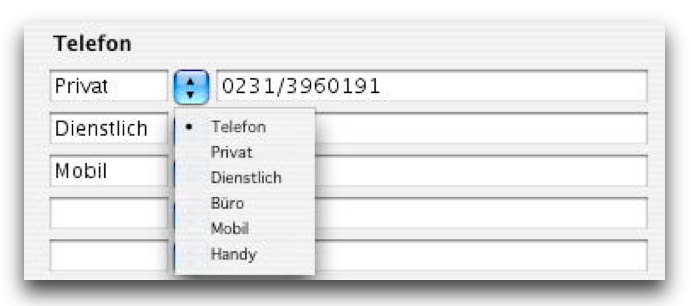
Durch Klick auf den rechts daneben befindlichen runden Knopf wird das dem Betriebssystem bekannte eMail-Programm gestartet und diese Adresse in das Empfänger-Feld eingetragen. Sie können also mit einem Mausklick eine eMail an die entsprechende Person schreiben.
Website
Durch Klick auf den rechts daneben befindlichen runden Knopf wird der dem Betriebssystem voreingestellte Browser gestartet und die Webseite aufgerufen.
Geburtsdatum
Hier können Sie ein Geburtsdatum von Kunden oder Lieferanten eintragen.
Warnungen / Bemerkungen
Zwei Textfelder zur freien Verfügung. In „Warnung" können Sie z.B. sehr wichtige Informationen über den Kunden speichern.
Merkmale
Merkmale sind kurze einzeilige Beschreibungen, die einer Karteikarte angehängt werden. Nach diesen Merkmalen kann schnell und einfach gesucht werden. Kennzeichnen Sie Ihre guten Kunden und laden Sie diese dann zum jährlichen Sommerfest ein. Das Klappmenü beginnt in der obersten Zeile immer mit dem Wort „Merkmale". Wenn Sie versehentlich das Klappmenü geöffnet haben, wählen Sie „Merkmale" beim Verlassen des Menüs aus und es wird keine Aktion durchgeführt.
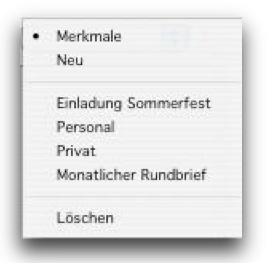
Die hier sichtbaren Merkmale im Mittelteil wurden in den Voreinstellungen definiert. Wählen Sie eines oder mehrere Merkmale aus, um diese an die Karteikarte zu hängen. Zum Löschen eines Merkmals aus der Karteikarte klicken Sie in die Zeile, die gelöscht werden soll. Der Cursor muss nur an beliebiger Stelle innerhalb der Zeile blinken. Durch die Auswahl von "Löschen" wird dieses Merkmal von der Karteikarte entfernt. Der Knopf mit dem Minus-Zeichen neben dem Klappmenü hat die gleiche Funktion.
Es gibt zwei Möglichkeiten, Merkmale zu definieren: Entweder in den Voreinstellungen oder hier. In den Voreinstellungen definierte Merkmale werden sofort in das Klappmenü übernommen und sind damit in allen Teilen des Programms nutzbar - hier eingegebene Merkmale nicht.
Der Auswahlpunkt "Neu" hängt zunächst nur eine leere Zeile als Merkmal an die Karteikarte. Diese leere Zeile kann danach mit einem beliebigen Text überschrieben werden. Weil dieser Text aber nur auf dieser Karteikarte verfügbar ist, kann nur eingeschränkt danach gesucht werden. Es empfiehlt sich, baldmöglichst diesen Text auch in das Klappmenü für Merkmale zu übernehmen.
Im Bereich "Voreinstellungen" unter "Merkmale" gibt es den Befehl:

Mit diesem Befehl werden sequenziell sämtliche Karteikarten durchsucht und die mit "Neu" nachträglich vergebenen Merkmale in das Klappmenü übernommen. Je nach Größe und Umfang der gesamten Kartei kann dieser Suchvorgang einige Zeit in Anspruch nehmen.
Auf dem zweiten Blatt der Kundenkarteikarte befinden sich folgende Felder:
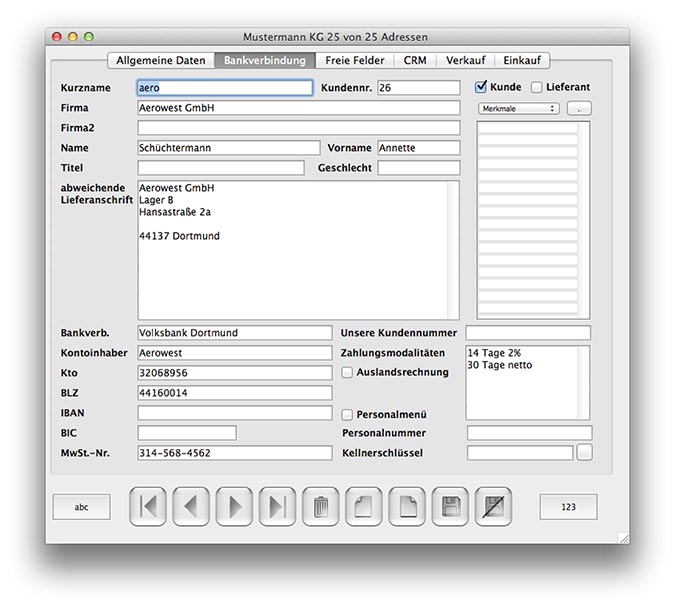
Abweichende Lieferanschrift
Die Anschrift in diesem Feld wird nur für den Lieferscheindruck benutzt. Lieferscheine können im Bereich „Kasse" gedruckt werden.
Bankverbindung
Hier ist Platz für die Kontonummer. Auch IBAN und BIC für Auslandszahlungen können eingegeben werden.
Unsere Kundennummer
Geben Sie hier die Kundennummer ein, die Sie bei diesem Lieferanten haben.
Personalmenü
Hier können Sie angeben, ob ein Mitarbeiter in das aktuelle Menü aufgenommen wird und mit welcher Personalnummer dieser dann gelistet werden soll. Die Personalnummer kann auch aus Buchstaben bestehen und bis zu 20 Zeichen lang sein. Falls Sie noch keine Nummer vergeben haben, eignen sich vielleicht die ersten 3 Buchstaben des Nachnamens.
Wenn die Personalmenü-Funktion in den Voreinstellungen eingeschaltet ist erscheint immer ein Auswahldialog, wenn ein neuer Kassenbeleg angelegt wird.
Kellnerschlüssel
Als Alternative zum Personalmenü können Sie mit dem Kellnerschloßsystem Service USB personell arbeiten. In diesem Feld können Sie einem Kellner-ID-Chip eine Personalkarteikarte zuordnen. Durch den nebenstehenden Button wird der aktuell mit dem Kellnerschloss verbundene Chip eingelesen.
Erstellungs-, Änderungsdatum
Diese Felder befinden sich auf dem dritten Blatt der Karteikarte. Beim Anlegen der Karteikarte wird das Erstellungsdatum automatisch eingetragen. Bei jedem Abspeichern dieser Karteikarte wird das Änderungsdatum neu gesetzt. So haben Sie immer die Übersicht, ob dieser Datensatz noch aktuell ist oder nicht.
Freie Felder 1-10
Auf dem dritten Blatt der Karteikarte sind zehn Textfelder zur freien Verwendung. Die Felder 1-9 können jeweils 80 Zeichen aufnehmen. Das zehnte Feld kann bis zu 32.000 Zeichen Text speichern.
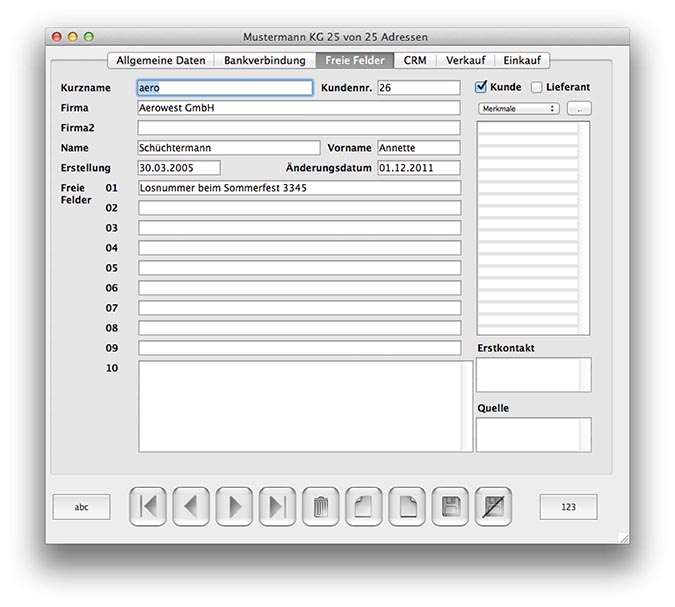
CRM
Auf dem vierten Blatt der Karteikarte werden für das CRM-System aufgelistet. Mit dem Customer-Relationship-Management, kurz CRM (dt. Kundenbeziehungsmanagement) können Sie alle Daten zu Akquise, Gesprächen und Marketingaktionen speichern. Sie können Wiedervorlagetermine angeben und nach diesen die Liste sortieren.
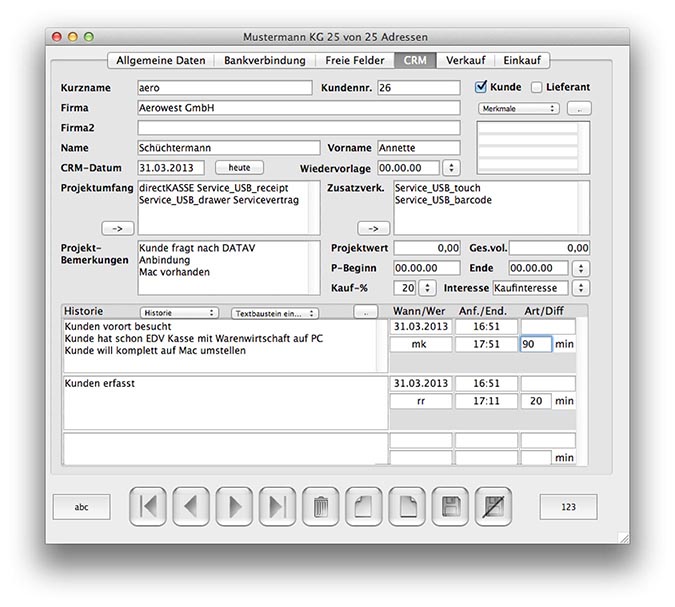

In der Listenansicht können Sie zwischen der normalen Ansicht und den Listen „CRM-Liste“ und „Projekt-Liste“ umschalten.
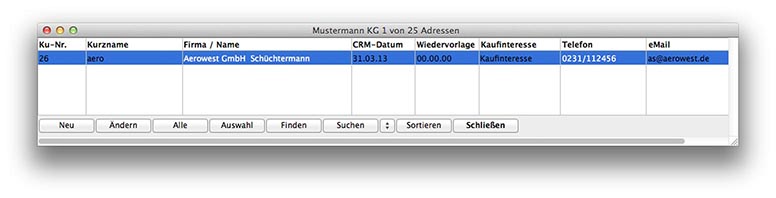
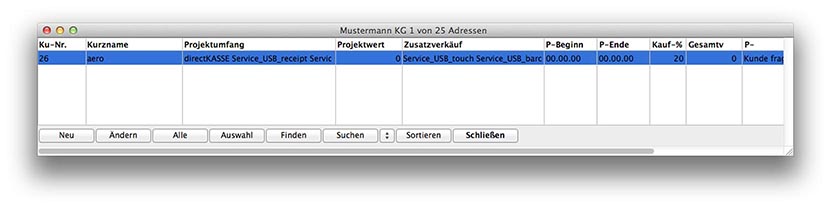

Verkaufübersicht
Auf dem fünften Blatt der Karteikarte werden alle Verkäufe zu dieser Person oder Firma aufgelistet.
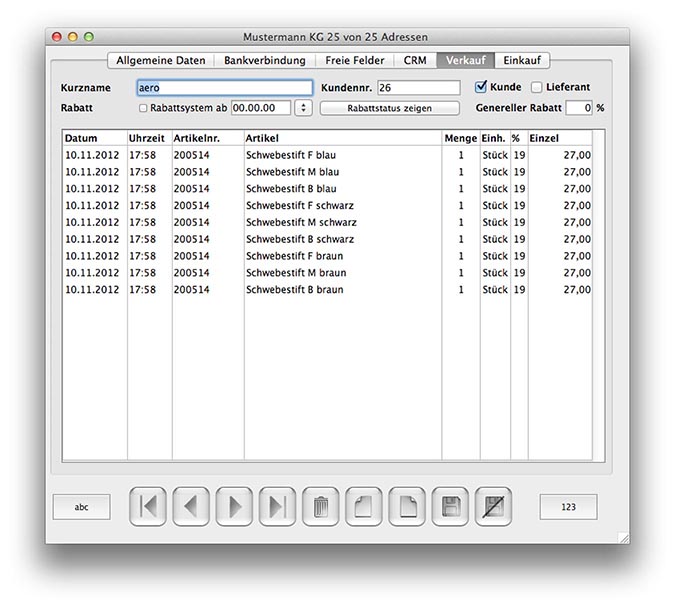
Rabattsystem
Die Grundwerte des Rabattsystems können in den Voreinstellungen eingetragen werden:
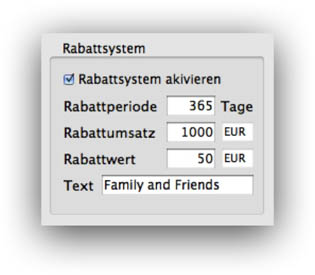
Mit "Rabattsystem aktivieren" kann das System auch komplett deaktiviert werden. Die Voreinstellungen bleiben aber erhalten. Sind noch keine Werte eingetragen und das System wird aktiviert, werden die Grundwerte 365 Tage, 1.000 und 50 EUR bzw. CHF eingetragen.
Hier auf der Seite "Verkauf" der Adresskarteikarte kann für jeden Kunden die Teilnahme am Rabattsystem eingeschaltet werden:
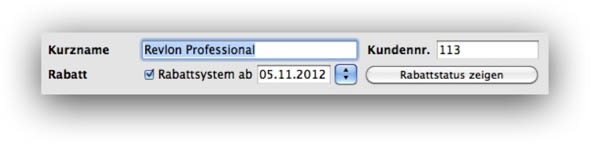
Bei der Aktivierung wird automatisch das aktuelle Datum eingetragen. Über das Klappmenü können außerdem das Datum vom 1.1 des Jahres, des ersten Verkaufs oder der Karteikartenanlage eingetragen werden.
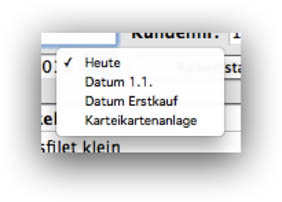
Natürlich kann auch jedes andere Datum von Hand gesetzt werden.
Der Knopf "Rabattstatus zeigen" zeigt z.B. den folgenden Dialog:

Oder aber, wenn die Rabattstufe erreicht sein sollte:

Auf dem Kassenbon
Wird bei einem Kassenbon ein Kunde eingetragen, der am Rabattsystem teilnimmt, erscheint beim ersten Buchen bzw. Bon- oder Rechnungsdruck der aktuelle Statusdialog des Rabattsystems.

Hat der Kunde die nächste Rabattstufe erreicht, erscheint der folgende Hinweis:
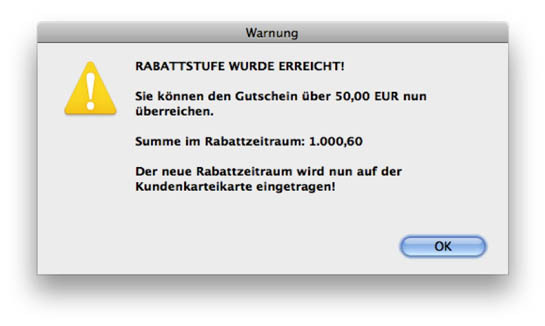
Einkaufsübersicht
Auf dem fünften und letzten Blatt der Karteikarte werden alle Artikel aufgelistet, die Sie bei diesem Lieferanten erworben haben. Diese Liste dient nur der Ansicht, Eingaben zum Einkauf werden auf der Warenkarteikarte getätigt.
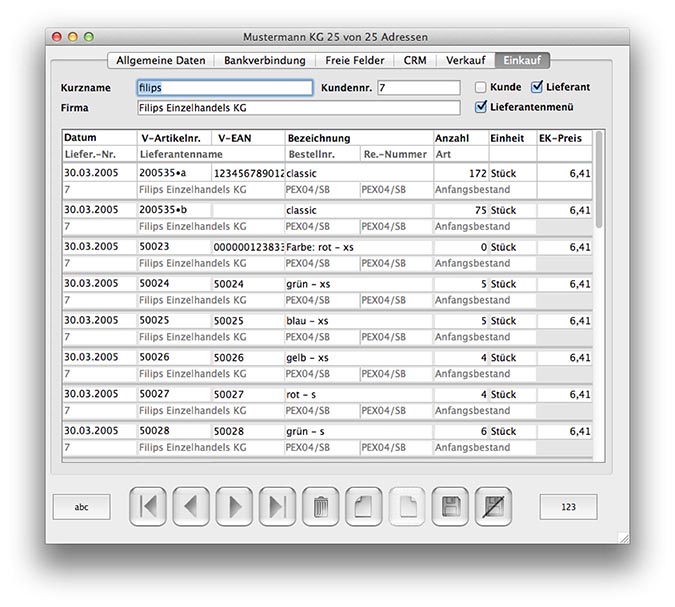
Lieferantenmenü
Häufig benutzte Lieferanten lassen sich zur schnellen Eingabe in einem Klappmenü für die Warenkarteikarte zusammen fassen.
Markieren Sie die gewünschten Lieferanten hier auf der Karteikartenseite "Einkauf" durch das Ankreuzfeld "Lieferantenmenü". Das Menü auf der Warenkarteikarte wird neu generiert, wenn Sie die Warenkartei neu öffnen.
Menüpunkte
Alle Menüpunkte des Bereichs Adressen werden im Abschnitt 4 "Menüleiste" beschrieben.
Textimport
Der Textimport und Textexport der Adressdaten kann als Textdatei TAB-RETURN getrennter Text mit den folgenden Spalten erfolgen:
Kurzname
Kundennummer
Firma
Firma2
Name
Vorname
Straße
PLZ
Ort
Briefanrede
Anrede
Tel1Bez
Tel1
Tel2Bez
Tel2
Tel3Bez
Tel3
Tel4Bez
Tel4
Tel5Bez
Tel5
Fax1
Fax2
Website
Geburtsdatum
Kunde
Lieferant
Merkmale
Bemerkungen
abweichende Lieferanschrift
Bankverbindung
Kontoinhaber
Kto
BLZ
IBAN
BIC
Unsere Kundennummer
Zahlungsmodalitäten
Freies Feld1 - 10
Waren
Warenkarteikarte
Die Warenkarteikarte besteht aus sechs Blättern. Das erste Blatt enthält Warendaten, die Sie auch im Beisein von Kunden anzeigen können.
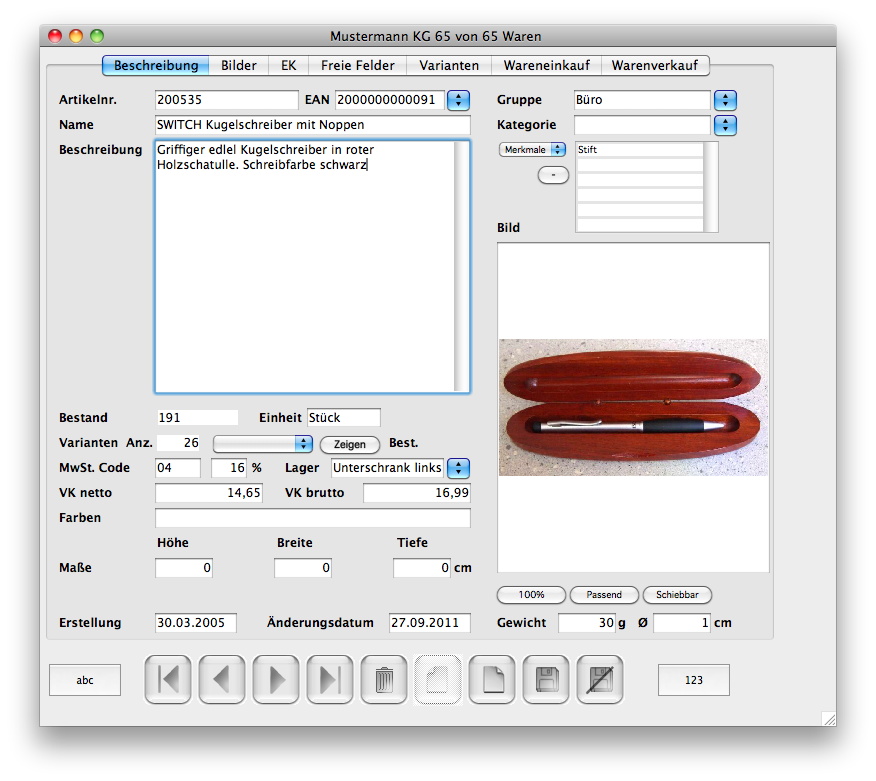
Da beim Aufruf eines Artikels zunächst das erste Blatt angezeigt wird, kann die Warenkartei auch hervorragend als Katalog dienen, um gemeinsam mit dem Kunden den passenden Artikel auszuwählen.
Ausnahme: Legen Sie eine komplett neue Warenkarteikarte an, so erscheint direkt Blatt 3 der Karteikarte. Zusätzlich kann dieses Verhalten durch eine Einstellung auf der Seite "Varianten" der Voreinstellungen geändert werden.
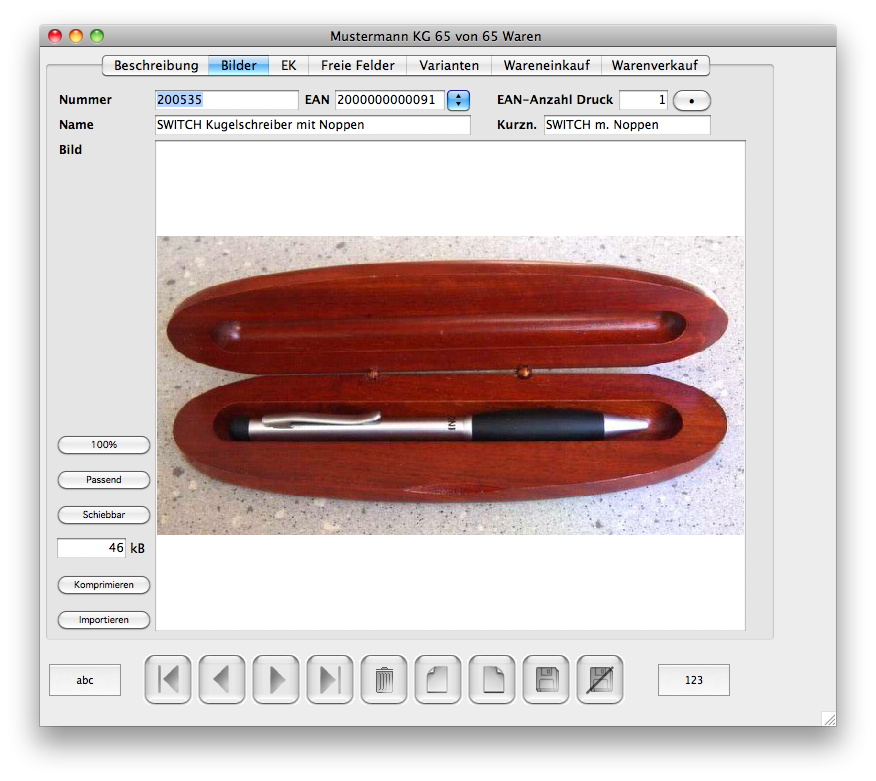
Das zweite Blatt enthält das Bild der Ware in einem größeren Fenster. Hier können Sie auch die Datei-Größe des Bildes sehen und es bei Bedarf komprimieren. Bilder können durch den Knopf „Import“, Copy&Paste (Kopieren&Einsetzen) oder durch direktes Drag&Drop (Ziehen&Fallenlassen) aus dem Finder oder z.B. Safari importiert werden.
Der Knopf hinter „EAN-Anzahl Druck“ ermöglicht den direkten Ausdruck von Klebeetiketten mit der angegebenen Anzahl. Wird das Feld „Kurzname“ angegeben, wird dieser dann für das Etikett verwendet.
Da beim Aufruf eines Artikels zunächst das erste Blatt angezeigt wird, kann die Warenkartei auch hervorragend als Katalog dienen, um gemeinsam mit dem Kunden den passenden Artikel auszuwählen. Ausnahme: Legen Sie eine komplett neue Warenkarteikarte an, so erscheint direkt Blatt 3 der Karteikarte.
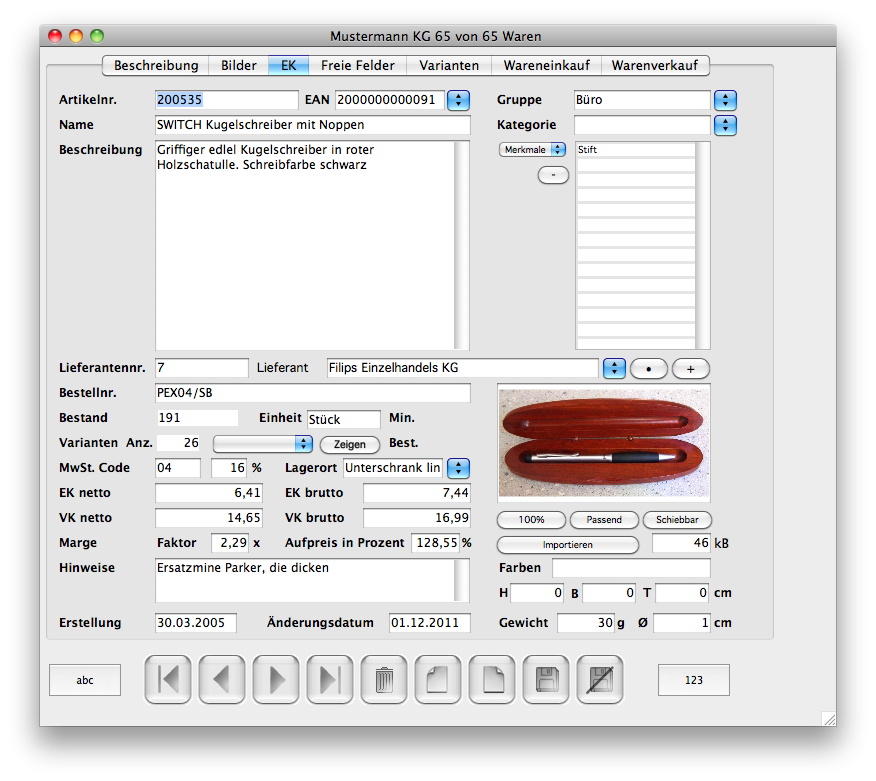
Die nachfolgende Beschreibung bezieht sich auf das dritte Blatt der Warenkarteikarte, weil nur dieses sämtliche relevanten Daten enthält. Nach dem Anlegen einer neuen Karteikarte wird automatisch zuerst das dritte Blatt angezeigt, weil die Karteikarte leer ist und davon ausgegangen wird, dass diese nun mit Inhalt gefüllt werden soll. Nach dem Öffnen einer vorhandenen Karteikarte wird immer das erste Blatt angezeigt. Die Felder sind in ihrer TAB-Reihenfolge erklärt.
Artikelnummer
Die Artikelnummer wird von Ihnen vergeben. Sie muss eindeutig sein. Für jeden Artikel darf es nur eine eindeutige Nummer geben. Die Artikelnummer kann Zahlen und Buchstaben enthalten. Das Programm benutzt die Artikelnummer, um die Artikel von einander zu unterscheiden.
EAN
Wenn Sie einen Barcodescanner verwenden, wird die EAN automatisch hier eingetragen. Im Kassenbereich kann mit dem Barcodescanner später dieser Artikel herausgesucht werden. Das Klappmenü hinter dem Eingabefeld ermöglicht die automatische Erzeugung der Prüfziffer für EAN-13 oder EAN-8. Z.B. lautet der vollständige EAN-13 für "123456" "0000001234565".
EAN-Anzahl Druck
Dieses Feld ermöglicht es beim nächsten Druck von Barcode-Etiketten eine bestimmte Anzahl von Etiketten zu drucken. Tragen Sie hier z.B. die Anzahl der letzten Lieferung ein. Der Knopf neben dem Feld startet den sofortigen Druck von Etiketten mit dem Service USB barcode-Ducker.
Name
Der Name dient zum Auffinden des Produktes durch die Schnellsuche. Er erscheint auch auf dem Kassenbon und der Rechnung.
Beschreibung
Dieses Textfeld kann bis zu 32.000 Zeichen aufnehmen. Es soll die Warenbeschreibung zum Artikel enthalten und damit dem Kunden bei seiner Kaufentscheidung helfen.
Gruppe
Die Ware kann einer in den Voreinstellungen definierten Warengruppe hinzugefügt werden. Dies geschieht durch das Klappmenü neben diesem Feld. Im Journal können dann Waren einer Gruppe gesondert zusammengefasst werden, z.B. Fotokopien oder Telefoneinheiten.

Kategorie
Ein Textfeld zur freien Verwendung. Wenn Sie aus einem bestehenden Datenbestand eines anderen Programmes importieren, können Sie hier die Warenkategorie einfließen lassen. In directKASSE ist es jedoch sinnvoller, die nachfolgend beschriebenen Merkmale zu verwenden.
Merkmale
Jedem Artikel können beliebig viele Merkmale angehängt werden. Diese Merkmale sind in den Voreinstellungen definiert und erlauben das einfache Gruppieren und herausfinden der Artikel.
So kann z.B. eine Ohrenkerze die Merkmale „Gesundheit" und „Skurriles" gleichzeitig besitzen und ist somit in beiden Warengruppen vertreten. Sucht ein Kunde nun ein Produkt aus dem Bereich Gesundheit, so können Sie ihm auch die Ohrenkerze empfehlen.
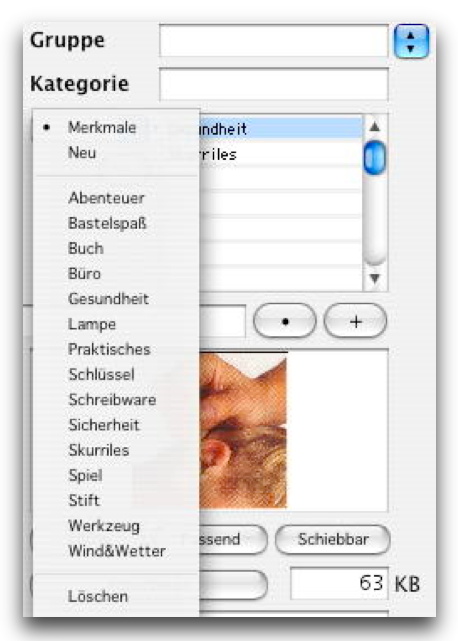
Durch das Klappmenü links neben den Merkmalen werden der Karteikarte neue Merkmale angehängt. In den Voreinstellungen definierte Merkmale sind direkt im Mittelteil des Klappmenüs sichtbar und somit sofort nutzbar.
Der Auswahlpunkt „Neu" hängt zunächst nur eine leere Zeile als Merkmal an die Karteikarte. Diese leere Zeile kann danach mit einem beliebigen Text überschrieben werden. Weil dieser Text aber nur auf dieser Karteikarte, nicht aber in dem Klappmenü für Merkmale verfügbar ist, kann nur eingeschränkt danach gesucht werden. Es empfiehlt sich, baldmöglichst diesen Text auch in das Klappmenü für Merkmale zu übernehmen. Diese Übernahme geschieht im Bereich „Voreinstellungen", Blatt 2 mit dem Knopf
![]()
Haupteinsatzzweck dieser Merkmale ist das schnelle Auffinden von Produkten, um in den Produkten mit den gleichen Merkmalen zu stöbern und dabei den Kunden zu beraten. Also analog zu einem Warenkatalog mit verschiedenen Warengruppen.
In der Listendarstellung kann schnell und einfach nach diesen Merkmalen mit dem Klappmenü am unteren Fensterrand gesucht werden. Nach dem Öffnen dieses Klappmenüs wählen Sie ein Merkmal aus. In der Liste erscheinen dann sämtliche Produkte, die dieses Merkmal aufweisen.

Lieferantennr.
Geben Sie hier die Kundennummer des Lieferanten ein, und der Lieferant wird sofort in das nachfolgende Feld eingetragen.
Wenn Sie die Kundennummer nicht wissen, können Sie hier auch den Namen, Kurznamen, Namensfragmente oder den Klammeraffen @ eintragen. Es erscheint dann eine Auswahlliste mit den zutreffenden Lieferanten. Wählen Sie einen aus und bestätigen Sie mit <ENTER>.
Lieferant
Hier wird der Lieferantenname angezeigt. Um einen Lieferanten über dieses Feld einzutragen, geben Sie den Namen, Namensfragmente oder den Klammeraffen @ ein. Es erscheint eine Auswahlliste mit den zutreffenden Lieferanten.
Lieferant zeigen, Lieferant neu
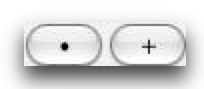
Ist schon ein Lieferant zugewiesen, kann mit dem ersten Knopf (•) die Karteikarte des Lieferanten geöffnet werden, um z.B. die Daten zu aktualisieren oder etwas nachzusehen. Soll diesem Artikel ein Lieferant zugewiesen werden, der noch gar nicht angelegt ist, so kann mit dem zweiten Knopf (+) ein neuer Lieferant angelegt werden. Es öffnet sich die Adresskartei mit einer neuen leeren Karteikarte.
Wird ein neuer Lieferant direkt aus der Waren-Karteikarte heraus erzeugt, so wird das Merkmal "Lieferant" automatisch gesetzt.
Bestellnummer
Die Bestellnummer dieses Artikels beim Lieferanten.
Bestand
Tragen Sie hier den Anfangsbestand und auch bei jeder Inventur den Warenbestand von Hand ein. Der Warenbestand wird vom Programm automatisch verringert wenn Ware verkauft wurde. Auch wenn Sie Ware gelierfert bekommen oder kaufen, müssen Sie den Bestand aktualisieren. Nehmen Sie Waren bei einem Umtausch zurück wird der Bestand automatisch erhöht.
Einheit
Die Einheit für den Warenbestand wie Stück, Meter, kg, Klafter oder Sack. Tragen Sie hier den Namen der Einheit im Klartext ein. Dieser Text erscheint je nach Formular auch auf der Rechnung.
Min.
Mindestbestandsmenge. Wenn diese Menge unterschritten ist, soll die Ware nachbestellt werden. In der Listenansicht gibt es im Daten-Menü den Menüpunkt „Bestellware suchen". Jeder Artikel, der den Mindestbestand unterschreitet, wird hiermit angezeigtund bei Bedarf exportiert. Mit "Bestellwarenliste drucken" wird eine Liste gedruckt, in der die Bestellartikel abschnittsweise nach Lieferanten gruppiert wird.
Best.
Warenbestellmenge. Mit „Bestellwarenliste drucken“ wird eine Liste gedruckt, in der die Bestellartikel abschnittsweise nach Lieferanten gruppiert wird. Das Feld „Best.“ wird hier als Vorschlag mitgedruckt.
Lagerort
Diese Angabe erleichtert das Auffinden der Ware. Z.B „Keller hinten links" oder „Regal 2, Schublade 1".
Hier können Sie ein Klappmenü der Lagerorte generieren. Auf der Seite "Menütabellen" ist nun der Eintrag "Lagerort" vorhanden. Mit "In den Datensätzen suchen" können Sie schnell alle bisher eingetragenen Lagerorte automatisch eintragen.
MwSt.Code (zwei Felder)
Das erste Feld gibt den Code an, der in den Voreinstellungen definiert wurde. In der Regel wird dieses Feld übersprungen und der Prozentsatz gleich im zweiten Feld eingetragen. Der Code wird dann automatisch im ersten Feld sichtbar. Den Code benötigen nur bestimmte Buchhaltungsprogramme, in die von directKASSE aus exportiert wird.
EK netto, EK brutto
Einkaufspreis. Wird ein Nettobetrag eingegeben, errechnet das Programm automatisch den Bruttobetrag anhand des Mehrwertsteuersatzes und umgekehrt.
VK netto, VK brutto
Verkaufspreis. Wird ein Nettobetrag eingegeben, errechnet das Programm automatisch den Bruttobetrag anhand des Mehrwertsteuersatzes und umgekehrt.
Marge - Faktor - Aufpreis in Prozent
In diesen Feldern wird die mathematische Beziehung zwischen EK und VK angezeigt. Es können in beide Felder auch Werte eingegeben werden, es wird dann der VK-Preis neu berechnet.
Faktor und Aufpreis inkl. MwSt
Durch diesen Schalter in den Voreinstellungen (Seite Varianten) wird erreicht, dass die Felder für den Kalkulationsfaktor und den Aufpreis in Prozent immer inkl. MwSt. berechnet werden, d.h. es findet eine unmittelbare Berechnung von EK netto zu VK brutto statt. EK brutto und VK netto werden dann anschließend berechnet.
Hinweise
Dieses Feld nimmt bis zu 32.000 Zeichen Text auf. Hier kann eine Artikelbeschreibung eingegeben werden, die der Kunde nicht sehen soll. Auch Hinweise zum Artikel oder alternative Bezugsquellen finden hier ihren Platz.
Erstellung
Beim Anlegen der Karteikarte wird das aktuelle Datum automatisch in dieses Feld eingetragen.
Änderungsdatum
Bei jedem abspeichern der Karteikarte wird das aktuelle Datum in dieses Feld eingetragen.
Farben
Ein Textfeld zur freien Verwendung. Hier können z.B. die lieferbaren Farben eingetragen werden.
H B T Gewicht ø
Höhe, Breite, Tiefe, Gewicht und Durchmesser. Zur Berechnung des Lagervolumens oder für den Postversand empfiehlt es sich, die bekannten Werte hier anzugeben. Auch verschafft man sich selbst und dem Kunden einen besseren Überblick, wenn die Werte eingetragen sind.
Bilder einfügen
Es gibt vier Möglichkeiten, Bilder auf die Karteikarte zu übertragen:
- Durch direktes Drag&Drop (Ziehen&Fallenlassen) einer Bilddatei aus dem Finder oder eines Bildes z.B. von Safari oder Mail.
- Über die Zwischenablage, indem einfach in das Bildfeld geklickt und aus der Zwischenablage eingesetzt wird.
- Über den Importieren-Knopf. Es wird der Standard-Öffnendialog gezeigt und Sie können ein Bild auswählen.
- Über den Menüpunkt „Waren-Daten-Bilder importieren". Es erscheint der folgende Import-Dialog:
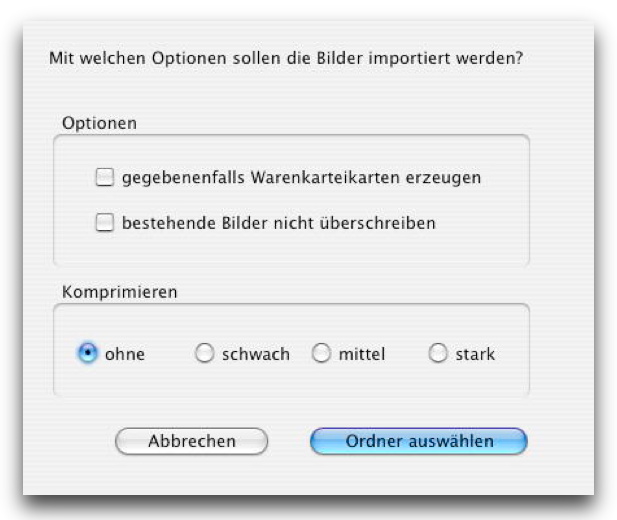
Hier können Sie auswählen, ob neue Karteikarten angelegt werden sollen und ob bestehende Bilder überschrieben werden. Die drei Komprimierungsstufen verhalten sich analog zu den Optionen auf der Warenkarteikarte Seite 2 und gelten dann für alle importierten Bilder.
Alle zu importierenden Bilder müssen in einem Ordner liegen und als Dateinamen die Artikelnummer haben. Eine Dateiendung wie „.JPG" oder „.pict" wird dabei nicht berücksichtigt. Wenn dann der Ordner ausgewählt wurde, startet der Import der Bilddateien.
Auf der Karteikarte werden alle importierten Bilder dann passend dargestellt, d.h. es wird der Rahmengröße angepasst ohne zu verzerren. Mit den Knöpfen „100%" und „Schiebbar" sind andere Formen der Darstellung möglich. Im Allgemeinen ist „Passend" schon die richtige Darstellungsform. Ein Bild einer modernen Digitalkamera erreicht leicht einen Speicherverbrauch von über einem Megabyte.
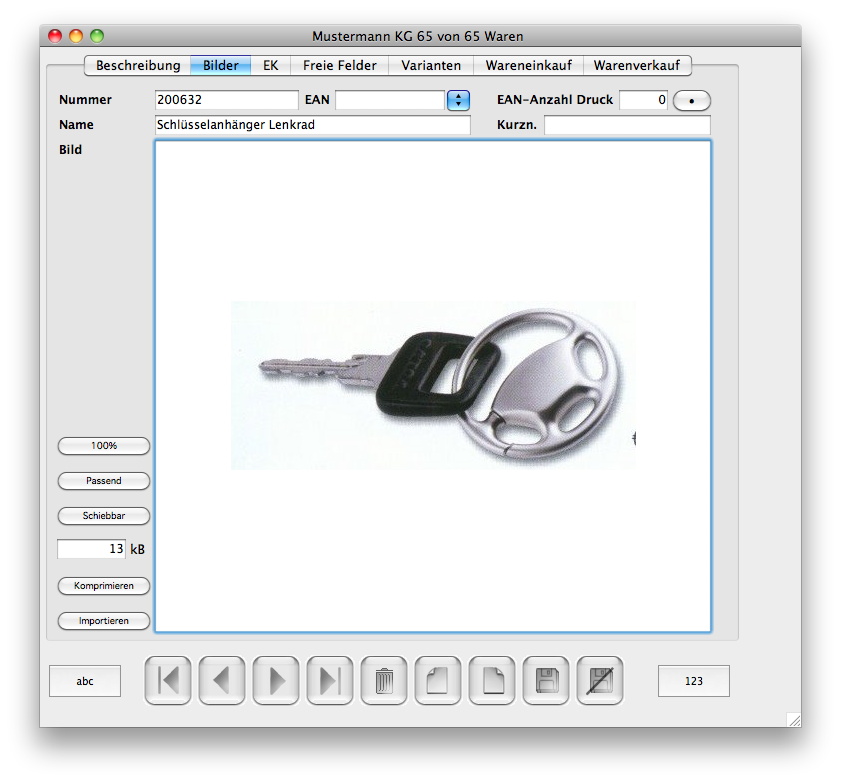
Durch zu große Bilder wird die Datenbank aufgebläht und unhandlich, was sich vor allem bei der Sicherungskopie und beim Blättern durch die Warenkarteikarten bemerkbar macht. Die interne Größe eines Bildes wird unter dem Bildfenster dargestellt. Es empfiehlt sich, diese Größe unter 200kB, besser 100kB, zu halten. Um diese Größe fast ohne sichtbaren Qualitätsverlust zu erreichen, kann das Bild auf Blatt 2 der Warenkarteikarte noch einmal nachkomprimiert werden. Die größere Anzeigefläche erlaubt eine gute Beurteilung der Bildqualität. In der Praxis liefern Bilder unter 50kB brauchbare Ergebnisse.
Nun ist der Bildimport in der Regel recht mühsam, (aber die Mühe lohnt sich) und meistens sind auch zuerst die Datensätze angelegt und die Bilder kommen später hinzu. Um herauszufinden, bei welchen Datensätzen die Bilder fehlen, gibt es in der Listendarstellung die Bildersuche.
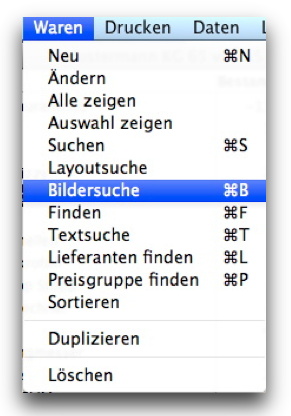
Hier können Sie Warenkarteikarten heraussuchen, die noch nicht mit einem Bild versehen sind oder umgekehrt. Um eine möglichst geringe Datenbankgröße zu erhalten, können auch Warenkarteikarten mit Bildern über einer bestimmten Größe gesucht werden, z.B. alle Bilder über 20kB. Denn auch mit 20kB pro Bild erreicht man gute Ansichten.
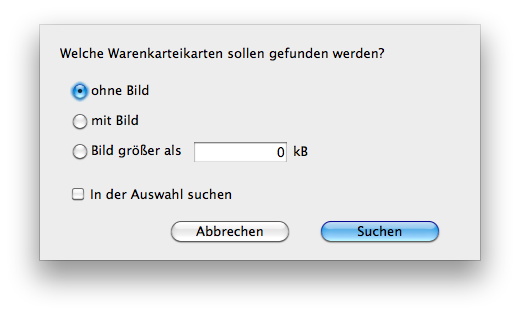
Zusatztext und freie Felder
Auf der 4. Seite der Warenkarteikarte können Sie freie Texte eingeben. Sie können diese Felder für Daten benutzen, die in directKASSE noch keine Bezeichnung erhalten haben.
Auch lässt sich hier ein Zusatztext eingeben. Ist die Bezeichnung für einen Artikel länger als eine Zeile, so lässt sich ein Zusatztext im entsprechenden Feld eingeben. Wird mit den Suchfunktionen im Kassenbon eine Ware ausgesucht, die einen Zusatztext enthält, wird für jede Zeile des Zusatztextes eine neue Zeile im Kassenbon angelegt. Da diese Zeilen Anzahl 0 und Einzelpreis 0 ausgewiesen haben, wird in den Zeilen der Zusatztexte auch nur der Text (und keine 0,00) gedruckt:
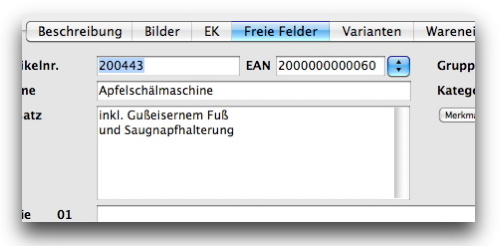

Und so sieht das dann in der Rechnung aus:
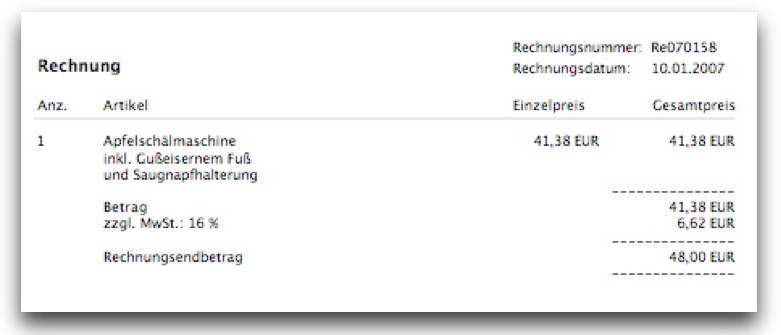
Varianten
Auf dem fünften Blatt der Karteikarte haben Sie die Möglichkeit, die Varianten zu verwalten. Varianten können Sie benutzen, wenn Sie Artikel mit gleichem Preis aber mit verschiedenen Farben oder Größen haben. Mit den neuen Feldern V-Artikelnummer und V-EAN können Sie einen direkten Bezug zur Variante herstellen z.B. bei der Eingabe im Kassenbon. Wenn Sie z.B. "200887f" in das Feld Artikelnummer auf der Kassenkarteikarte eingeben, wird als Artikel "MultiTool rosarot" eingetragen.

Der Knopf „Liste generieren" ermöglicht in einem Dialog das Erzeugen von längeren Variantenlisten, die sich aus 2 Merkmallisten zusammen setzen. Im folgende Beispiel werden 18 Varianten von rot - xs, rot - s, rot - m bis zu gelb - xxl erzeugt.
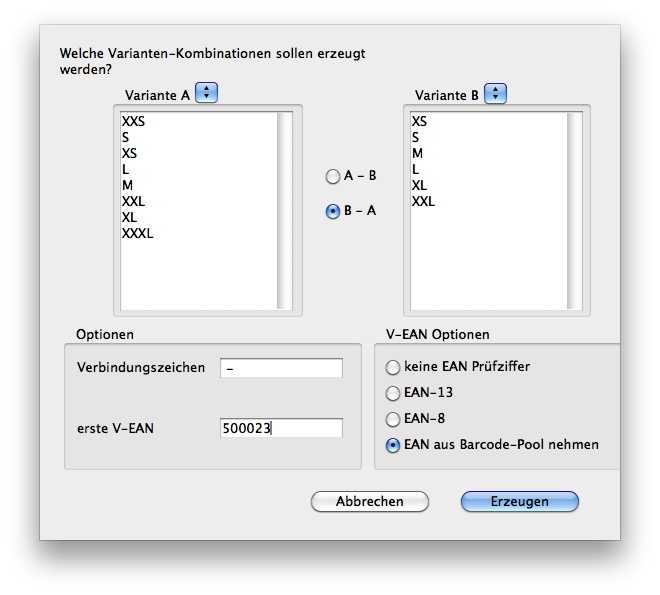
Für häufiger vorkommende Tabellen können Sie auch Vorschlaglisten für die beiden PopUp-Menüs bestimmen. Legen Sie hierzu bei den Voreinstellungen Seite 2 - Menütabellen die verschiedene Listen mit den Merkmalen „Variante A" und „Variante B" an. Im nachfolgende Bild sind dies Jeans-Größen für bestimmte Hersteller.

Nach der Eingabe des Verbindungszeichens, der ersten Nummer für V-Artikelnummer und V-EAN und der Verbindungsreihenfolge können Sie die Varianten erzeugen.
Werden mit + oder durch "Liste generieren" neue Varianten erzeugt, bekommt die Spalte "V-Artikelnummer" als Eintrag die Artikelnummer der Ware, so dass Änderungen an der V-Artikelnummer schneller möglich sind.
Die Liste der Varianten wird nun als zweiten Kriterium nach der Spalte "VEAN" sortiert, wenn die V-Artikelnummern gleich oder nicht eingetragen sind.
Varianten - Navigieren mit den Pfeiltasten
Wenn man in der Liste der Varianten schnell in die oberen oder untere Felder der gleichen Spalte ohne Mausbenutzung gelangen möchte, kann man nun mit Apfel-Aufwärtspfeil und Apfel-Abwärtspfeil schnell dorthin gelangen.
Anzahl Barcodedruck
Es gibt nun ein Feld "E_D" in der Liste der Varianten. In diesem Feld kann bestimmt werden, wieviele Barcode-Etiketten gedruckt werden sollen.
Mit den Knöpfen "Einzel" und "Alle" stehen weitere Möglichkeiten zum Druck der Etiketten zur Verfügung. Bei Einzel wird für die ausgewählte Variante ein Etikett gedruckt. Bei Alle wird je nach Option im folgenden Dialog eine bestimmte Anzahl von Etiketten für jede Variante gedruckt. Im obigen Beispiel 1, 2 und 3 Etiketten für die Varianten "grün - xs", "rot - s" und "gelb - l" wenn das Feld "E_D" aufgewählt wird.
Der Menüpunkt "Waren - Drucken - BarCode Etiketten" ermöglicht nun auch den Druck der Variantenetiketten. Die Verbindung "Feld BarCode_Anzahl..." und "alle Varianten drucken" greift auch auf das Feld "E_D" der Varianten zu.
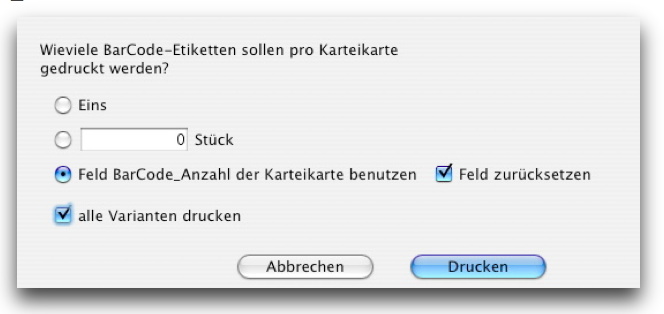
Durch „Feld zurücksetzen“ kann bestimmt werden, ob die Anzahl nach erfolgtem Druck auf 0 gesetzt wird.
Wareneinkauf
Auf dem sechsten Blatt der Karteikarte können Sie den Wareneinkauf verwalten.
Sie können hier oder aber auch durch den Menüpunkt "Daten-Wareneinkauf" die Wareneinkäufe buchen.
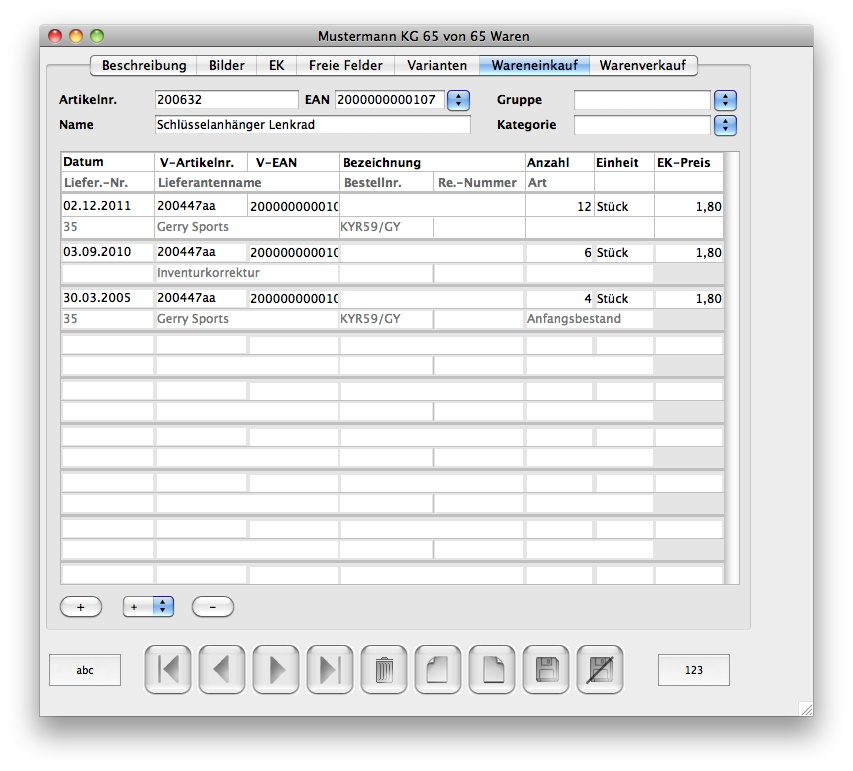
Mit dem PopUp-Menü unterhalb der Liste haben Sie die Möglichkeit, für eine Auswahl oder für alle Varianten neue Zeilen für einen Wareneinkauf anzulegen. Danach müssen Sie nur noch die genaue Anzahl in der Liste ergänzen. Bei den Feldern Liefer-Nr., Lieferantenname und Bestellnummer werden automatisch die auf der Karteikarte stehenden Werte vorgeschlagen. Wenn Sie diesen Dialog verlassen, werden die eingegebenen Stückzahlen automatisch zum aktuellen Warenbestand bei der entsprechenden Variante hinzu gefügt.
Wird auf der ersten Seite der Warenkarteikarte oder direkt bei den Varianten der aktuelle Bestand geändert, wird automatisch ein Wareneinkauf mit der Bezeichnung "Inventurkorrektur" und der Differenz der Mengen eingetragen.
Lieferanten Klappmenü
Häufig benutzte Lieferanten lassen sich zur schnelle Eingabe in einem Klappmenü für die Warenkarteikarte zusammen fassen. Markieren Sie die gewünschten Lieferanten auf der Karteikartenseite "Einkauf" durch das Ankreuzfeld "Lieferantenmenü". Das Menü wird neu generiert, wenn Sie die Warenkartei neu öffnen.
Warenverkauf
Auf der Seite "Warenverkauf" der Warenkarteikarte ist eine Übersicht der verkauften Varianten der betreffenden Ware aufgelistet. Durch die Felder Von-Bis und dem nebenstehenden PopUp-Menü lässt sich komfortabel der Zeitabschnitt der Liste bestimmen.
Die Option "zusammen" fasst alle Varianten zeilenweise zusammen, so dass sofort eine Übersicht der Gesamtanzahl der verkauften Varianten ersichtlich ist.
Durch Klick auf die Spaltentitel lässt sich die Liste nach allen sieben Spalten auf- und absteigend sortieren.
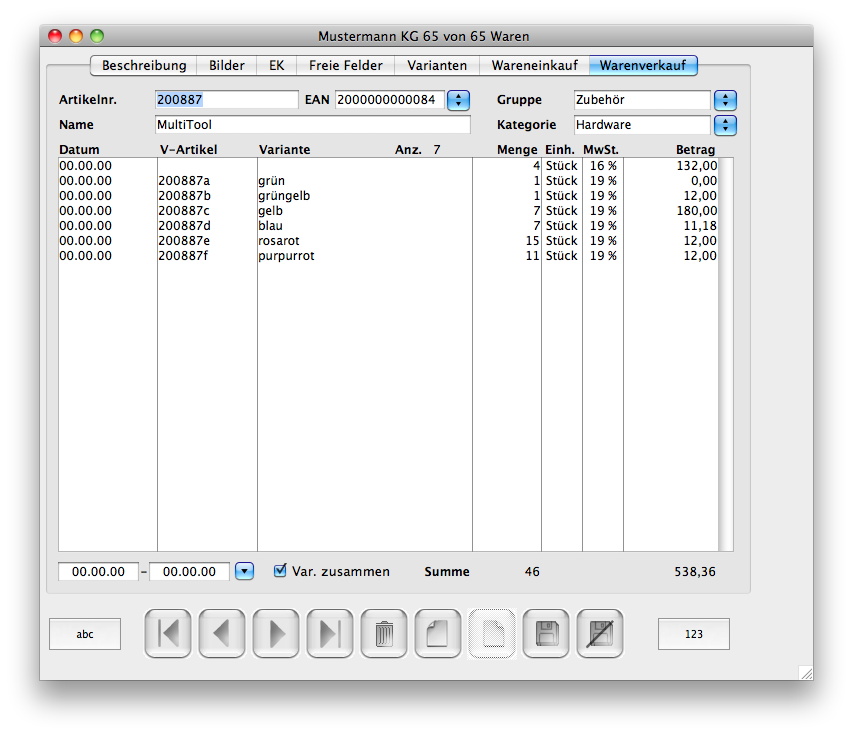
Warenbestand
Durch die Überarbeitung der Warenbestandsfunktionen kann nun in allen Sucheditoren mit dem Feld [Waren]Bestand und [Varianten]Bestand gesucht werden. Auch in den Sortierfunktionen wird der Warenbestand nun unterstützt.
Der Warenbestand eines Artikels oder einer Variante errechnet sich nun ausschliesslich aus der Summe der Verkäufe die im Journal gebucht sind und den Einträgen in der Datei Wareneingang.
Zusätzlich kann der Warenbestand auf der ersten und der dritten Seite der Warenkarteikarte geändert werden, sofern die Warenkarteikarte nur eine Variante enthält. Bei Änderungen im Feld Warenbestand wird dann in der Datei Wareneinkauf ein Eintrag mit dem Titel "Inventurkorrektur" angelegt. Als Menge wird die Differenz zwischen altem und neuem Eintrag berechnet.
Bei Einträgen auf der Seite der Varianten wird genauso verfahren.
Hinweis: Kann beim Buchen eines Kassenbelegs die Warenkartei nicht aktualisiert werden, weil z.B. in einem anderen Fenster oder an einem anderen Arbeitsplatz die Ware gerade bearbeitet wird, wird durch einen Hintergrundprozess alle 30 Sekunden versucht den Warenbestand zu aktualisieren.
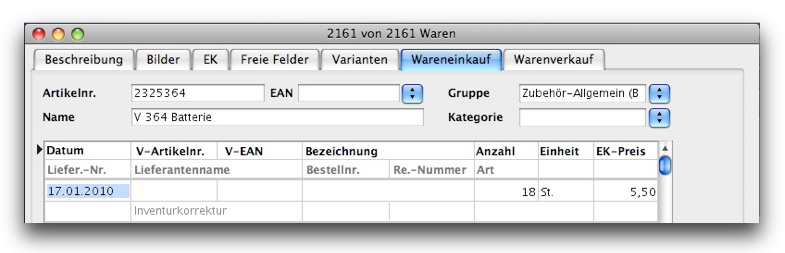
Warenbestellmenge
Für die Verwendung bei den Bestellware-Funktionen ist nun auf der Warenkarteikarte und bei den Varianten ein Feld "Bestellungen" bzw. "Best." vorhanden. In dieses Feld kann man eintragen, wie groß bei dem betreffenden Artikel die normale Bestellmenge ist wenn der Warenbestand die Mindestmenge unterschreitet. Daher findet man dieses Feld auf der Liste der Bestellware und beim Bestellwarenexport.
Bestellware suchen
Dieser Menüpunkt listet alle Waren auf, bei denen für eine oder mehrere Varianten der aktuelle Warenbestand kleiner als die angegebene Mindestmenge ist.
Ist der Suchvorgang beendet, kann nun mit Sortieren und "in der Auswahl suchen" im Sucheditor die gefundene Auswahl angepasst werden.
Bestellwarenliste drucken
Diese Funktion ermöglicht den Druck einer Warenbestellliste. Es werden zuerst alle Waren der aktuellen Auswahl nach Lieferant geordnet. Im Druckdialog stehen dann die folgenden Funktionen zur Verfügung:

Haben Sie mit "Bestellware suchen" die Auswahl der Bestellware bereits ausgeführt, können Sie die Option "aktuelle Auswahl verwenden" bestehen lassen. Sonst schalten Sie diese Option auf "zuerst Bestellware erneut suchen" um.
"neue Seite pro Lieferant" erzwingt für jeden Lieferanten eine neue Seite. Ist diese Option nicht gewählt, werden alle Waren fortlaufend auf die Seiten gedruckt. Durch die Optionen bei "Sortierung" können Sie die Sortierreihenfolge innerhalb eines Abschnittes der jeweiligen Lieferanten bestimmen.

Bestellwarenliste exportieren
Wenn Sie die Bestellungen z.B. per eMail zu Ihrem Lieferanten senden, können Sie die Bestellwarenliste auch als Textdatei exportieren. Es wird dann eine Textdatei generiert, bei der die Felder durch TAB und die Zeilen durch RETURN getrennt sind. Diese Datei können Sie dann in einer Tabellenkalkulation, einem Textprogramm oder direkt im eMail-Programm öffnen und verarbeiten.
Textsuche
Durch die Textsuche wird im Bereich Waren eine Volltextsuche in allen sinnvollen Textfeldern ausgeführt. Dadurch entfällt in vielen Fällen die etwas umständliche Suchgenerierung im Sucheditor.
Die Textsuche findet Textteile in den folgenden Feldern:
Artikelnummer, EAN, Name, Kategorie, Gruppe, Beschreibung,La-gerort, Bestellnummer, Hinweise, freie Felder 01 bis 10, Zusatz und in den Variantenfeldern VArtikelnummer, VEAN und Bezeichnung.
Lieferanten finden
Dieser Menüpunkt findet schnell die gesamten Waren des angegebenen Lieferanten. Es werden die gleichen Felder durchsucht wie bei der Adresssuche und dann mit den gefundenen Adressen die Waren durchsucht.
Preisgruppe finden
Dieser Menüpunkt ermöglicht das Finden von bestimmten Artikeln innerhalb einer bestimmten Preisgruppe. Es erscheint der folgende Dialog:
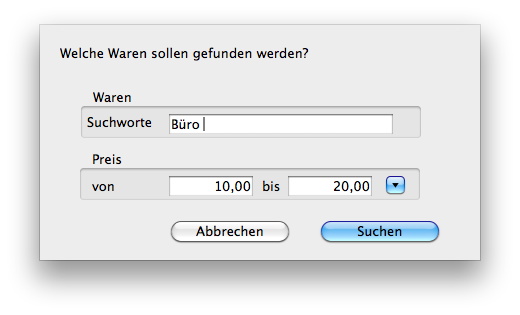
Es gelten die gleichen Suchkriterien wie beim Finden-Dialog.
Inventurliste drucken
Sie können nun eine Inventurliste für einen bestimmten Stichtag drucken. Wenn Sie den Menüpunkt aufrufen, erscheint der folgende Dialog:
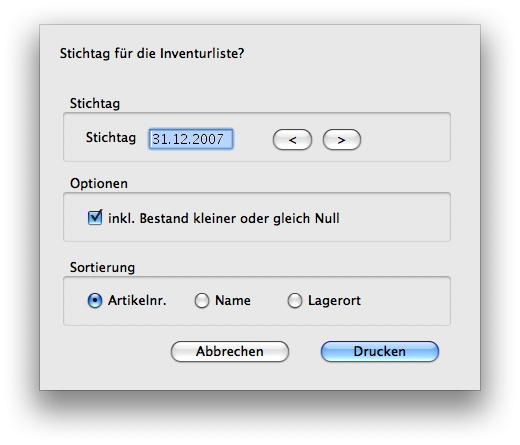
Als Stichtag wird der letzte Tag des vergangenen Jahres vorgeschlagen.
Mit der Option "inkl. Bestand kleiner oder gleich Null" können Sie festlegen, dass Waren mit einem Warenbestand von 0 oder minus nicht mit gedruckt werden.
Die Sortierung können Sie mit den 3 Radioknöpfen auswählen.
Textimport mit aktualisieren
Mit dieser Funktion können Sie den Warenbestand aktualisieren, wenn Sie z.B. eine neue Preisliste von Ihrem Lieferanten bekommen. In einem Dialog können Sie auswählen, welche der Felder aktualisiert werden sollen. Die Tabelle muss im folgenden Format vorliegen:
| SPALTE | FELDNAME | SPALTE | FELDNAME |
| A | Artikelnummer | Y | Hinweise |
| B | EAN | Z | Erstellung |
| C | Name | AA | Änderung |
| D | Beschreibung | AB | Farben |
| E | Gruppe | AC | Höhe |
| F | Kategorie | AD | Breite |
| G | Merkmale | AE | Tiefe |
| H | Lieferant | AF | Gewicht |
| I | Bestellnummer | AG | Durchmesser |
| J | V-Artikelnummer | AH | Kurzname |
| K | V-EANs | AI | freies Feld 1 |
| L | V-Bezeichnungen | AJ | freies Feld 2 |
| M | Bestand | AK | freies Feld 3 |
| N | Einheit | AL | freies Feld 4 |
| O | Minimum | AM | freies Feld 5 |
| P | Bestellmenge | AN | freies Feld 6 |
| Q | Etikettendruck | AO | freies Feld 7 |
| R | Lagerort | AP | freies Feld 8 |
| S | MwStCode | AQ | freies Feld 9 |
| T | MwStProzent | AR | freies Feld 10 |
| U | EK-Netto | AS | Zusatz |
| V | EK-Brutto | AT | Lieferantennummer |
| W | VK-Netto | AU | Küchendruck |
| X | VK-Brutto |
In den Feldern, in denen Text mehrzeilig angegeben werden kann, müssen die Zeilenumbrüche durch \ ersetzt werden, z.B. „Dies ist ein mehrzeiliger Text,\der aus zwei bzw.\drei Zeilen besteht.“
Auch der Inhalt der Felder, die die Varianten beinhalten, wird durch \ getrennt. Haben Sie z.B. 3 Varianten des Artikels in den Farben rot, grün und gelb, so wird in Spalte „L“ der Inhalt „rot\grün\gelb“ erwartet. Es können in die Spalten J-Q Informationen für Varianten eingegeben werden.
Formulare mit dieser Spaltenreihenfolge finden Sie im Ordner "Anleitungen" Ihrer directKASSE-Version.
Der Auswahldialog für den Import sieht wie folgt aus:
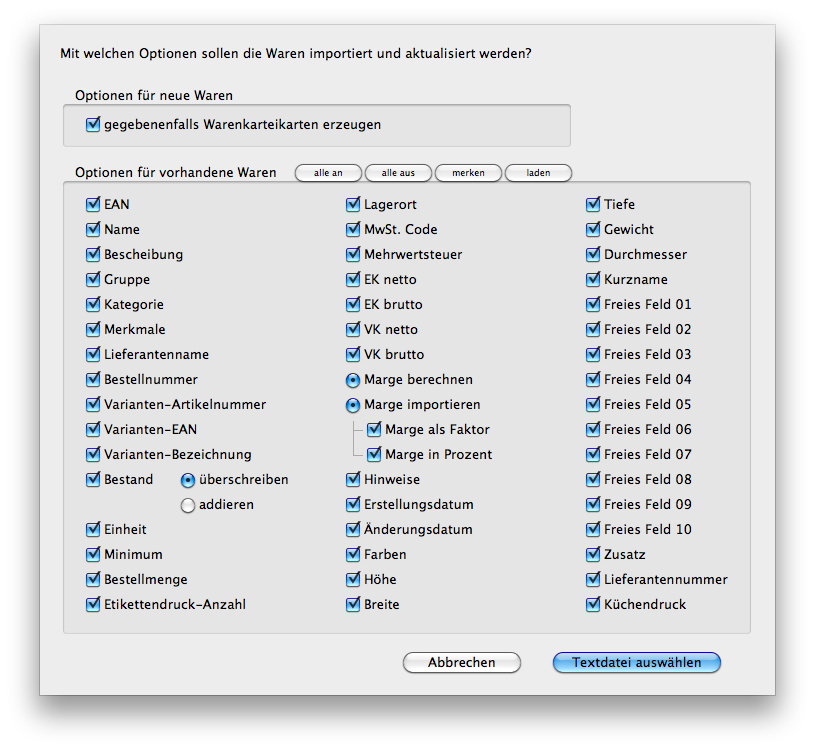
Wareneingang
Für den Wareneingang steht im Bereich Waren nun ein Dialog zur Verfügung, der eine schnellere Erfassung des Wareneingangs ermöglicht.
Dieser wird unter Waren - Daten - Wareneinkauf oder Apfel-E aufgerufen. Derzeit funktioniert die Warenauswahl per Scanner oder die genaue Eingabe von Artikelnummer oder Artikelbezeichnung.
Es sind also für der Wareneingang nur noch die folgenden Eingaben nötig:
- Ware scannen
- Anzahl eingeben
- Eingabetaste drücken
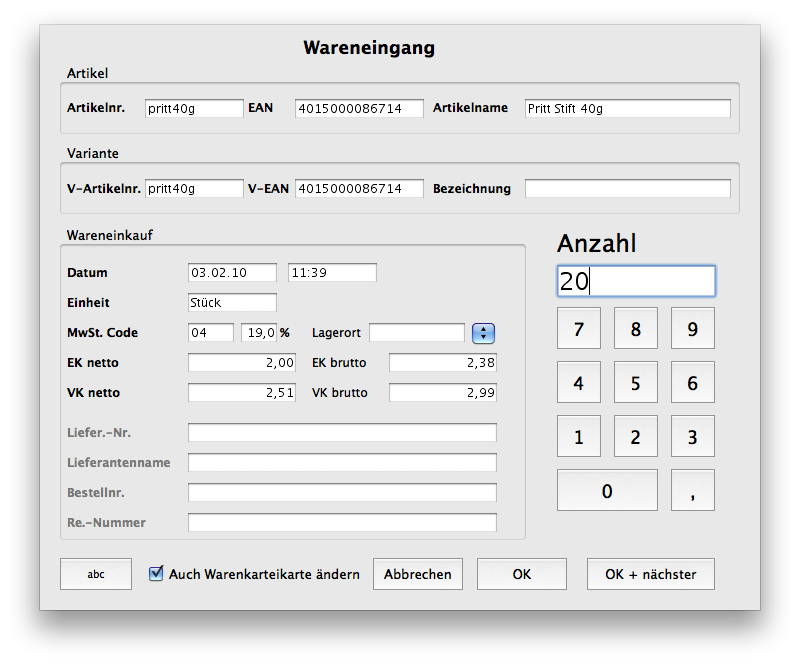
Die Option "Auch Warenkarteikarte ändern" bewirkt, dass die gemachten Änderungen von EK- und VK-Preisen und Lagerort auch direkt auf der Warenkarteikarte geändert werden.
Zusatzfunktionalität
Wird der Wareneingang aus der Liste der Waren aufgerufen und es ist genau eine Ware ausgewählt, dann wird die Ware direkt im Dialog angezeigt und braucht nicht mehr gescannt werden. Durch einen Klick auf OK kommt man dann auch sofort wieder in die Liste zurück.
Wenn Sie also den Wareneingang eines Lieferanten ohne Barcodeware haben, suchen Sie sich zuerst alle Waren des Lieferanten heraus, markieren diese dann jeweils einzeln und rufen den Wareneingang auf.
Wareneingang exportieren und importieren
Sie können nun mit einer 2. Lizenz von directKASSE den Wareneingang an einem anderen Ort, z.B. im Lager, an einem 2. Arbeitsplatz durchführen. Hierzu gehen Sie wie folgt vor:
- Kopieren Sie eine aktuelle Version der Datendatei "directKASSE.data" in den directKASSE-Ordner des Lagerrechners.
- Starten Sie directKASSE und führen den Wareneingang durch.
- Exportieren Sie den Wareneinkauf und gegebenenfalls neu angelegte Lieferanten- und Warenkarteikarten.
- Transferieren Sie die Exportdatei auf den Kassenrechner per Netzwerk oder USB-Stick und importieren Sie die geänderten Daten in das Kassensystem.
Kassenbon generieren
Aus der Listenansicht heraus können die Waren direkt auf einen neuen Kassenbon übernommen werden. Nachdem Sie in der Listenansicht eine oder mehrere Waren ausgewählt haben, klicken Sie auf „Kassenbon generieren" und es erscheint ein neuer Kassenbon mit den ausgewählten Waren.
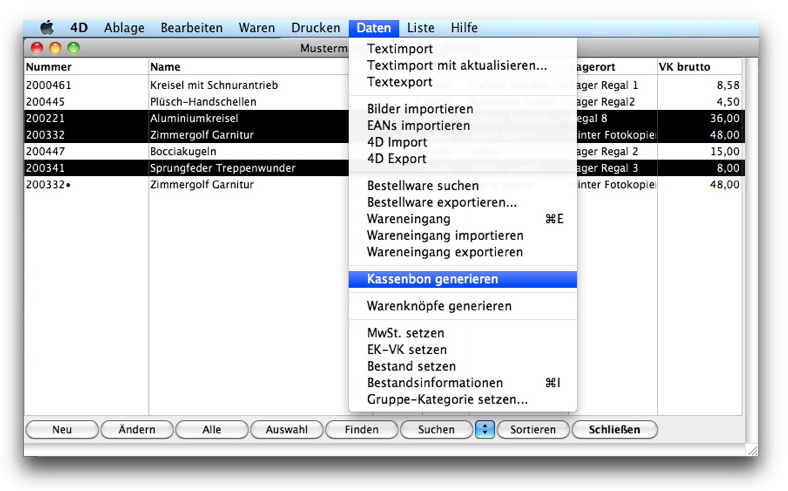
MwSt. setzen
Dieser Dialog ermöglicht das Verändern des MwSt.-Satzes für eine Auswahl von Waren:
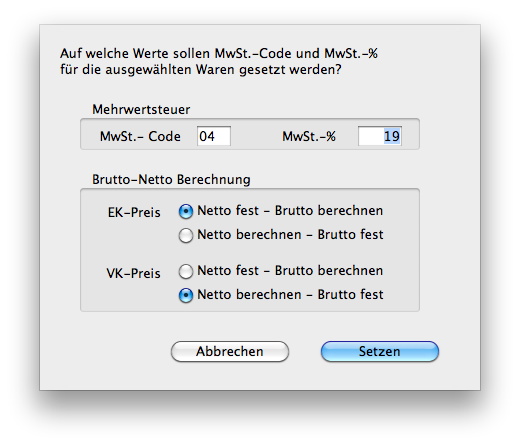
Die Berechnungs-Optionen erlauben die Neuberechnung der Netto- oder Bruttopreise bei den EK- und VK-Preisen.
EK-VK setzen
Im Menü Daten ist der Menüpunkt "EK-VK setzen" enthalten. Hier können Sie für ausgewählte Waren den VK und/oder den EK nachträglich für einige oder alle Waren setzen. Zur Auswahl stehen folgende Kriterien:
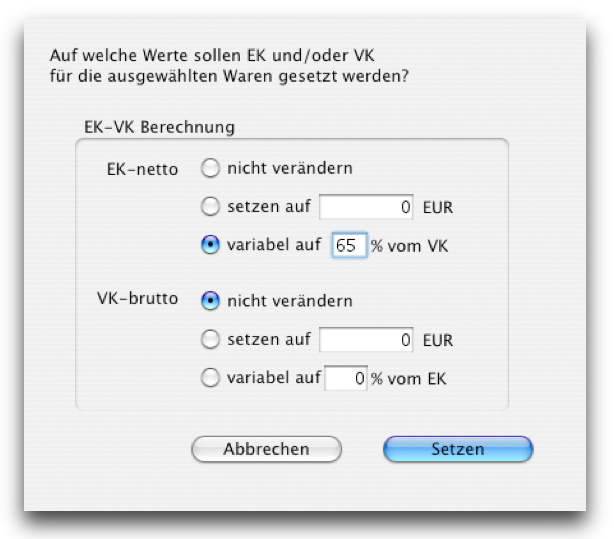

Das obige Beispiel setzt z.B. den EK auf 65% des VK.
Achtung! Diese Funktion kann nicht rückgängig gemacht werden. Sind Sie sich bei der der Funktion dieses Dialoges nicht sicher, so machen Sie zuerst eine Kopie der .data-Datei.
Bestand setzen
Hier können Sie den Bestand für eine Auswahl von Waren setzen. Der angegebene Bestand wird für jede Variante gesetzt.
Sinnvoll ist das Setzen des Bestandes z.B. wenn Sie Dienstleistungen im Angebot haben. Dann können Sie am Jahresende oder Monatswechsel den Bestand wieder auf 0 setzen und sehen was im nächsten Zeitraum abgerechnet wird.
Bestandsinformationen
Sie können sich mit diesem Menüpunkt Informationen über Ihren Warenbestand in einem Dialog aufrufen.
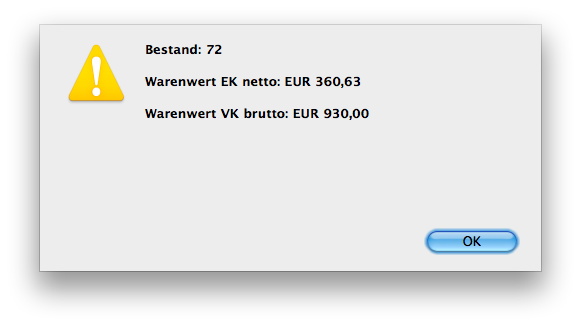
So können Sie sich schnell einen Überblick über den gesamten Warenbestand oder einem ausgewählten Bereich verschaffen.
Gruppe-Kategorie setzen
Sie können mit diesem Menüpunkt die Gruppe und/oder die Kategorie der ausgewählten Waren setzen oder löschen.
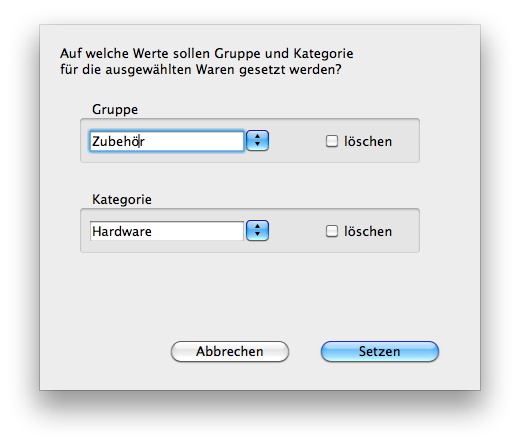
Waren - Import
Für die Funktion Textimport und Textimport mit aktualisieren... im Bereich Waren gilt die untenstehende Spaltenreihenfolge.
Die entsprechenden Formulare als Text- und Excel-Datei können Sie hier laden.
01 Artikelnummer
02 EAN
03 Name
04 Beschreibung (Zeilenümbrüche bitte durch \ ersetzen)
05 Gruppe
06 Kategorie
07 Merkmale (Einzelne Merkmale durch \ getrennt z.B. Küche\Haushalt\Nützliches)
08 Lieferant
09 Bestellnummer
10 V-Artikelnummern (Bei mehreren Varianten diese bei den nächsten 8 Feldern durch \ trennen)
11 V-EANs (z.B. 2000000000824\2000000000831\2000000000848\2000000000855)
12 V-Bezeichnungen (z.B. Rot\Grün\Silber\Schwarz)
13 Bestand (z.B. 12\15\11\10)
14 Einheit (z.B. St.\St.\St.\St.)
15 Minimum (z.B. 5\5\10\20)
16 Bestellmenge (z.B. 5\5\10\10)
17 Etikettendruck-Anzahl (z.B. 5\5\10\20)
18 Lagerort
19 MwStCode
20 Mwst
21 EK_Netto
22 EK_Brutto
23 VK_netto
24 VK_brutto
25 Hinweise
26 Erstellungsdatum
27 Änderungsdatum
28 Farben
29 Höhe
30 Breite
31 Tiefe
32 Gewicht
33 Durchmesser
34 Kurzname
35 Freies Feld 01
36 Freies Feld 02
37 Freies Feld 03
38 Freies Feld 04
39 Freies Feld 05
40 Freies Feld 06
41 Freies Feld 07
42 Freies Feld 08
43 Freies Feld 09
44 Freies Feld 10 (Zeilenümbrüche bitte durch \ ersetzen)
45 Zusatz (Zeilenümbrüche bitte durch \ ersetzen)
46 Lieferantennummer
47 Küchendruck
Kasse
Dieser Bereich wird, nachdem die Datenbank mit Waren und Adressen gefüllt ist, beim Verkauf an der Theke benutzt. Er stellt das Herzstück von directKASSE dar und sollte daher stets geöffnet sein, um schnell einen Verkauf abwickeln zu können. Für jeden Kunden wird zunächst ein neuer Kassenbeleg angelegt.
Obwohl nach dem Neuanlegen eines Kassenbeleges der Cursor in der Artikelnummer blinkt und damit anzeigt, dass die Felder im oberen Teil selten benutzt werden, sind nachfolgend sämtliche Felder beschrieben:
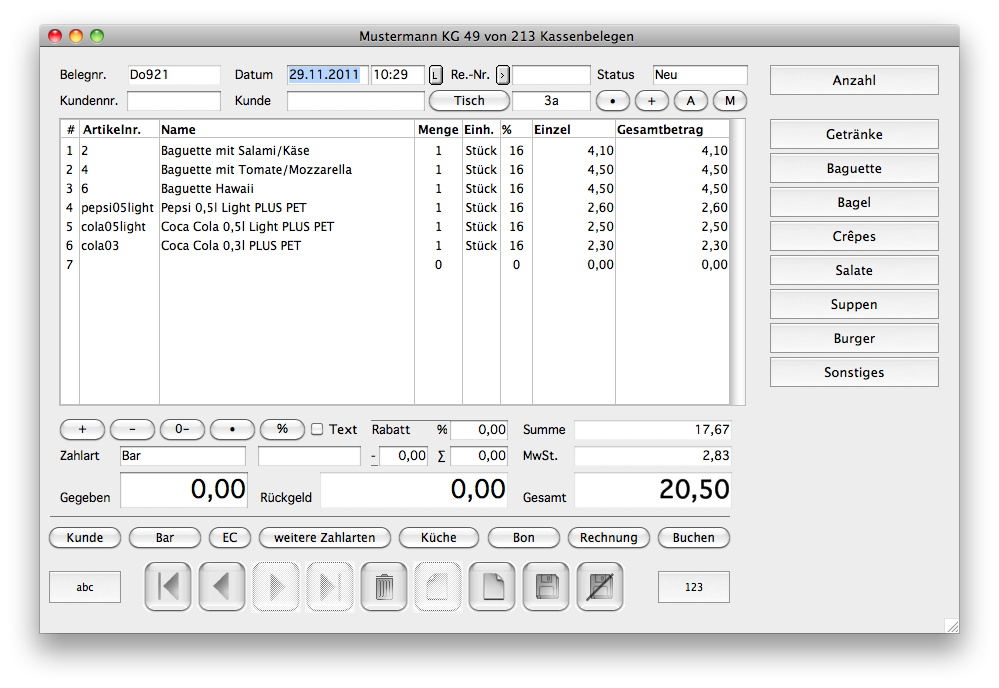
Belegnr.
Eine automatisch vergebene Belegnummer. Bei jedem neu angelegten und einmal abgespeicherten Kassenbeleg wird diese Nummer um eins erhöht. Da ein Kassenbeleg zunächst als Warenkorb dient und erst später durch die Buchung als Kassenbeleg abgespeichert wird, kann es öfter vorkommen, dass ein Kassenbeleg verworfen wird. Sei es, dass der Kunde kein Geld dabei hat, es sich anders überlegt hat oder dass Sie hier vorrechnen wollten, was der Einkauf kostet. In all diesen Fällen wird die Belegnummer um eins erhöht.
Die Belegnummer leitet sich daher aus der Anzahl der jemals erstellten Kassenbelege ab. Einmal vergebene Belegnummern werden nicht wieder freigegeben. Es ist daher gewährleistet, dass die Belegnummern immer fortlaufend sind und dass eine Belegnummer nicht zweimal vergeben werden kann. Es ist jedoch nicht zwingend, dass die Belegnummern der gebuchten Kassenbelege fortlaufend um eins erhöht sind. Obwohl die Belegnummer von Hand geändert werden kann, sollte dies vermieden werden.
Die nächste zu vergebende Belegnummer kann nun in den Voreinstellungen gesetzt werden.
Datum und Uhrzeit
Datum und Uhrzeit werden automatisch eingetragen sobald der Kassenbeleg angelegt ist. Hierdurch werden Auswertungen über das Kaufverhalten zu bestimmten Zeiten ermöglicht.
Re.-Nr.
Die Rechnungsnummer wird vom Programm automatisch eingetragen sobald entweder der kleine Knopf links neben diesem Feld gedrückt oder eine Rechnung gedruckt wird. Die Vergabe der Rechnungsnummer orientiert sich an den Definitionen in der Voreinstellung und ist vollständig unabhängig von der Belegnummer.
Status
Dieses Feld wird automatisch gefüllt. Es soll entweder das Wort „Neu" oder „Gebucht" enthalten. Nach dem Anlegen eines Kassenbeleges wird der Status auf „Neu" gesetzt und verbleibt in diesem Status so lange bis ein Bon- oder die Rechnung gedruckt oder von Hand gebucht wird, also bis einer von den drei Knöpfen "Bon - Rechnung - Buchen" betätigt wurde. Ein Buchen von Hand muss immer dann durchgeführt werden, wenn der Kunde weder eine Rechnung noch einen Kassenbon haben möchte.
Kundennr.
Ist die Kundennummer bekannt, kann sie hier direkt eingetragen werden. Das Programm sucht den Kunden heraus und trägt den Namen in das nebenstehende Feld ein. Beim Rechnungsdruck erscheinen dann der Kundenname und die Adresse im Anschriftenfeld.
Ist die Kundennummer nicht bekannt, kann auch der Firmenname, Nachname, Teile davon mit @ oder nur der Klammeraffe @ eingetragen werden. Gibt es mehrere Adressen, auf die das Suchkriterium zutrifft, erscheint eine Auswahlliste. Diese kann mit ENTER bestätigt werden.
Kunde
Dieses Feld funktioniert in Anlehnung an die Kundennummer. Wird der Kunde über die Kundennummer herausgesucht, erscheint hier der Name und umgekehrt.
Kunde zeigen, Kunde neu
![]()
Der erste Knopf zeigt die Karteikarte eines schon eingetragenen Kunden an. Dies ist sinnvoll, wenn Sie auf der Kundenkarteikarte etwas nachschauen oder diese ändern möchten. Mit dem zweiten Knopf kann ein neuer Kundendatensatz angelegt werden. Es öffnet sich eine leere Karteikarte für Adressen.
Wird ein neuer Kunde direkt aus der Kassenbon-Karteikarte heraus erzeugt, so wird das Merkmal "Kunde" automatisch gesetzt.
Tisch
Das Feld "Tisch" kann über die Voreinstellungen ein- und ausgeschaltet werden. In dieser ersten Version der Tischverwaltung kann jedem Bon ein Tisch zugewiesen werden. Bei eingeschalteter Automatik folgt eine Abfrage der Tischnummer jeweils beim Anlegen eines neuen Bons. Als Tischnummern sind aber auch Ziffern erlaubt, diese können direkt in das Feld "Tisch" per Tastatur oder Bildschirmtastatur (ABC) eingegeben werden. Wenn Sie den gleichnamigen Knopf drücken, erscheint ein Dialog zur schnellen Eingabe der Tischnummer. Für die Buchstaben a-d stehen im Tischdialog eigene Knöpfe zur Verfügung.
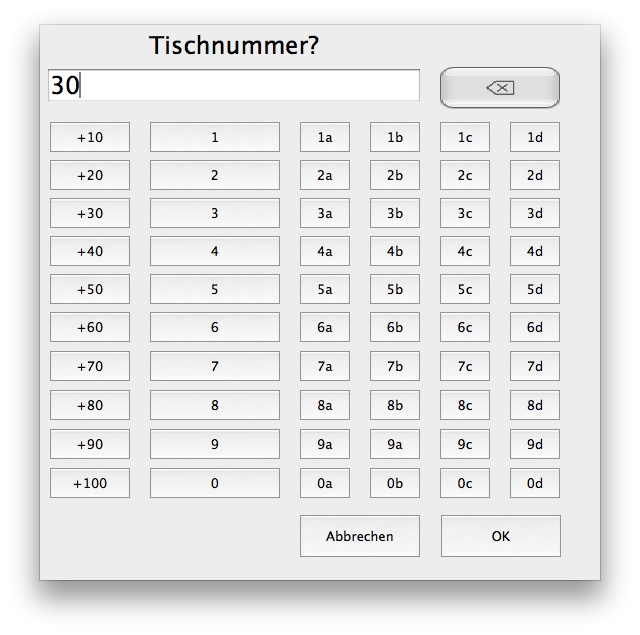
Der Dialog ist so aufgebaut, dass mit höchstens 2 Tastendrücken die Tischnummer zwischen 1 und 100d ausgesucht haben. Sie drücken also zuerst die 10er oder 100er Position und durch Druck einer der Tasten zwischen 1 und 0 a - d wird der Dialog sofort geschlossen und die entsprechende Nummer eingetragen. Z.B. für Tischnummer 12c drücken Sie nacheinander +10 und dann 2c.
Artikelnr.
In dieses Feld werden entweder die Artikelnummer, der Artikelname oder Teile des Artikelnamens eingetragen. Das Programm sucht dann automatisch den Artikel heraus und füllt die nachfolgenden Felder mit „Name", „Mwst." und „Einzelpreis" aus. Ist vor dem Suchbegriff eine Ziffer gefolgt von einem Leerzeichen angegeben, so wird dies als Anzahl interpretiert. Beispiel: „4 Foto" trägt den Artikel Fotokopie mit der Menge 4 ein.
Ist der Artikel eindeutig identifiziert, wird der Eintrag in diesem Feld durch die Artikelnummer überschrieben. Ist die eingetragene Artikelnummer oder der Name nicht eindeutig, öffnet sich eine Liste mit Artikeln, aus denen augewählt werden kann. Die Eingabe von @ lässt sämtliche Artikel erscheinen:

In dieser Warenauswahl kann ein Artikel oder mit cmd-Klick bzw. shift-Klick mehrere Artikel ausgewählt werden. Sind bei den ausgewählten Artikeln mehrere Varianten hinterlegt, erscheint ein zweites Fenster mit der Variantenauswahl. Ist bei der Eingabe der Artikelnummer nur ein Artikel gefunden worden und hat dieser mehrere Varianten, so erscheint nur die Variantenauswahl.
Name
Das Programm trägt hier den Artikelnamen automatisch ein, sobald es den Artikel eindeutig identifiziert hat. Die Auswahl erfogt auch wie im Feld „Artikelnummer" nach einer wortweisen Suche. Ist eine Identifizierung nicht möglich, bleibt der Name so stehen wie er eingetragen wurde.
Es können daher auch Artikel auf dem Kassenbon erscheinen, die nicht im Warenbestand geführt werden. Über dieses Feld werden auch Kassenentnahmen gekennzeichnet. Trägt man statt eines Artikel z.B. „Kassenentnahme zur Bank" und weiter hinten einen negativen Betrag ein, so wird dies im Kassenbuch als Entnahme ersichtlich. Besser ist hier jedoch die Verwendung des Menüpunktes „Daten- Kostenbelege neu". In dieser Kassenmaske werden dann keine Suchfunktionen ausgeführt und die Belegart wird direkt eingetragen.
Menge
Die Menge der zu verkaufenden Artikel wird vom Programm zunächst mit der Anzahl 1 hier eingetragen und kann dann überschrieben werden. Für Mengen von 1-9 hat es hat sich als günstig erwiesen, die Anzahl beim Heraussuchen über das Artikelnr.-Feld mit einzutragen, z.B. „2 Dosenöffner". Hier wird dann die Anzahl direkt mit in das Mengenfeld übernommen.
Einh, %, Einzel, Gesamtbetrag
Diese Felder für Einheit, Mehrwertsteuersatz, Einzelpreis und Gesamtpreis werden an Hand der Angaben auf der Warenkarteikarte herausgesucht und automatisch berechnet.
Nachdem diese Felder berechnet und ausgefüllt sind, kann der nächste Artikel eingetragen werden.
Zahlart
Dieses Feld wird automatisch mit den Texten "Bar", "EC-Karte", "Kreditkarte", „Überweisung“, „Nachnahme“, „Finanzierung“; „Bankeinzug“ oder „Postcard“ gefüllt. Die Standardzahlart "Bar" ist immer voreingestellt, auch wenn noch keine Barzahlung getätigt wurde. In diesem Moment kann nur anhand des Feldes "Gegeben" festgestellt werden, ob schon eine Barzahlung stattgefunden hat.
Gegeben, Rückgeld, Gesamt
Tragen Sie in das Feld „Gegeben" den Ihnen ausgehändigten Betrag ein. Das Rückgeld wird automatisch berechnet und das Feld „Zahlart" enthält den Text „Bar".
Artikel hinzufügen, löschen, anzeigen

Wenn ein Artikel vollständig eingetragen ist, legt das Programm eine leere Zeile für den nächsten Wareneintrag an. Diese neue Zeile kann leer bleiben, wenn kein weiterer Wareneintrag erfolgen soll. Bleibt die Zeile leer, wird sie im Bon- oder Rechnungsdruck automatisch unterdrückt. Mit (0-) löscht das Programm die leeren Zeilen in dieser Ansicht. Außer einer optischen Bereinigung dieser Ansicht hat diese Funktion keinen Nutzen. Ist keine leere Zeile mehr vorhanden, können auch keine weiteren Waren eingetragen werden.
Mit (+) oder der Tastenkombination (cmd +) wird ein neue leere Zeile eingefügt.
Um einen bestehenden Eintrag zu löschen, muss der Cursor in der entsprechenden Zeile an beliebiger Stelle blinken. Danach (-) drücken und der Eintrag ist entfernt.
Um sich die Warenkarteikarte eines schon bestehenden Eintrags anzusehen, wird der Knopf (•) benutzt. Der Cursor muss vorher in der entsprechenden Zeile blinken.
Rabatt
Diese drei Felder dienen der Rabattberechnung auf den Endbetrag, z.B. wenn 3% bei Barzahlung oder eine glatte Summe erreicht werden soll.
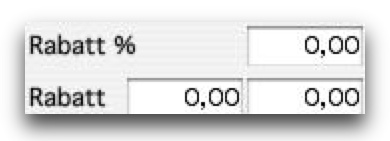
Hierbei kommt immer nur eins der drei Rabattfelder zum Einsatz. Die beiden anderen Felder und der Enbetrag werden vom Programm berechnet. In das oberste Feld „Rabatt %" können Sie eine Zahl eingeben, z.B „3" und vom Endbetrag werden 3% abgezogen.
In die beiden unteren Felder können Sie links eine feste Summe eingeben, die vom Endbetrag abgezogen wird. In dem rechten Feld können Sie den Endbetrag neu festsetzen. Der Rabatt wird neu ausgerechnet und angezeigt.
Dieser Rabatt wird auf Rechnung und Bondruck als Summe ausgewiesen. Bei der Journalbuchung wird der Rabatt auf jeden einzelnen Artikel angewendet, so dass sich im Journal die gebuchten Verkaufspreise durchaus von den im Warenbestand angegebenen Verkaufspreisen unterscheiden können.
Freie Texteingabe im Kassenbon
Sollen freie Textzeilen erscheinen oder müssen nur für den aktuellen Bon die Bezeichnungen von Artikeln geändert werden (z.B. für Seriennummern oder Abweichungen vom normalen Artikeltext), lässt sich die automatische Suche nach Artikeln ausschalten, damit geänderter Text erhalten bleibt. Hierzu einfach das Häkchen "Text" aktivieren:
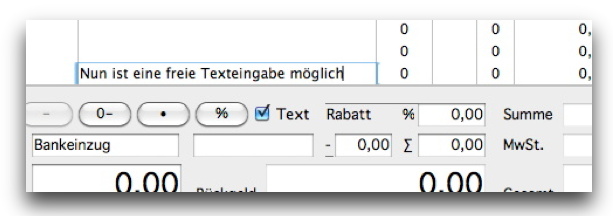
Für Positionszeilen, die Menge 0 und Preis 0 enthalten, wird auf dem Bon und in der Rechnung nur noch der Text und keine 0,00 mehr gedruckt. Somit ist auch der Ausdruck von mehrzeiligen freien Texten möglich.
Knopf "%" Einzelrabatt

Sie können auch einen Rabatt für einzelne Positionen eingeben. Wählen Sie die betreffende Position aus und drücken Sie "%". Der folgende Dialog erscheint:
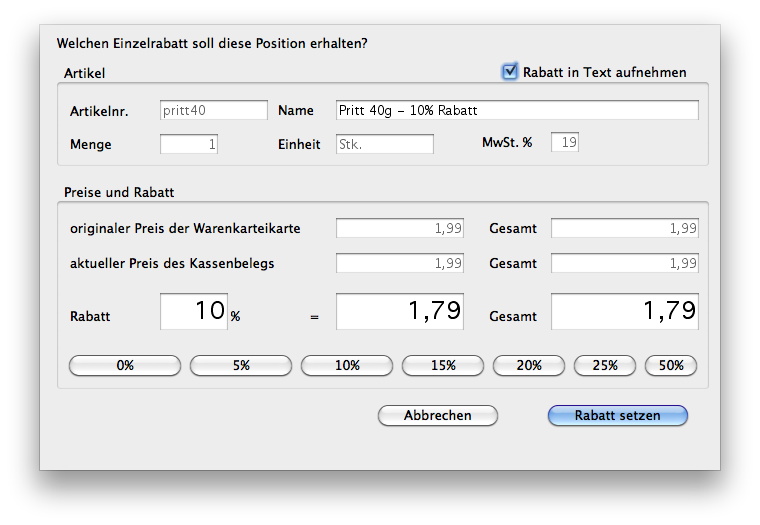
Sie können nun in den Feldern Rabatt, Einzelpreis und Gesamt den Endpreis der Position bestimmen. Die Knöpfe 0% bis 50% ermöglichen eine schnelle Eingabe des gewünschten Rabatts. Die Auswahlmöglichkeit "Rabatt in Text aufnehmen" fügt den Text "Rabatt" mit der Prozentangabe in den Artikelnamen ein.
Sonderfunktion: Sollte der gewählte Verkaufswert den Einkaufspreis unterschreiten, werden Rabatt, Einzelpreis und Gesamt in rot dargestellt.

Knopf "Kunde"
![]()
Das Feld „Kundennr." wird ausgewählt und der Kunde kann, wie unter 4.4.5 beschrieben, eingetragen werden.
Ein Klick in das Feld „Kundennr." bewirkt das Gleiche.
Knopf "Bar"
![]()
Das Feld „Gegeben" wird ausgewählt und der erhaltene Betrag kann hier zwecks Rückgeldberechnung und weiterer Buchungen eingegeben werden. Funktionstaste F1 oder ein Klick in das Feld „Gegeben" bewirken das Gleiche.
Knöpfe "EC-Karte" und "weitere Zahlarten"
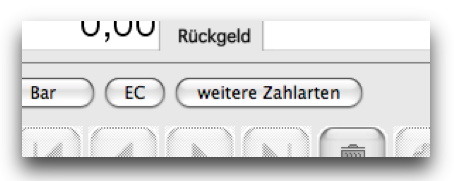
Die Karteikarte für Kassenbelege besteht aus zwei Blättern, die fast identisch sind. Beim Klick auf den Knopf „weitere Zahlarten“ kann im folgenden Dialog eine bargeldlose Zahlart ausgewählt werden.
Für die Kunden in der Schweiz erscheint hier zusätzlich "Postcard".
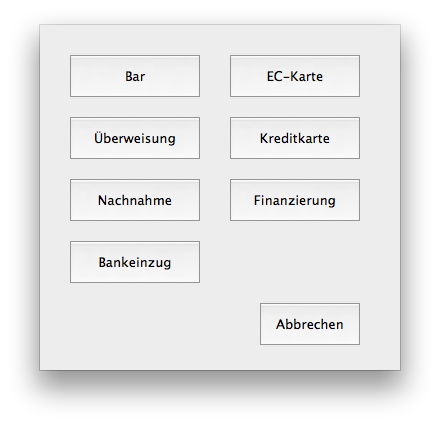
Blatt 2 erscheint und Sie können die Vorgangsnummer eintragen, welche auch später im Journal erscheint.
Zahlart "Überweisung"
Es steht nun im Bereich "Kasse" die Zahlart "Überweisung" zur Verfügung. Buchungstechnisch verhält sich eine "Überweisung" ähnlich einer Kartenzahlung, d.h. sie erscheint nicht im Kassenbuch, wohl aber auf den Journalen im Bereich Kartenzahlung.
Möglichkeit zur Eingabe von Zahlungseingängen
Sie können nun direkt auf der Seite der Bemerkungen im Kassenbeleg Zahlungseingänge erfassen. Die Seite mit den Angebots- und Bemerkungstexten erreichen Sie durch den Knopf "A" unterhalb des Statusfeldes:
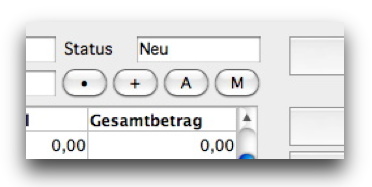

Wenn Sie das Häkchen bei Zahlungseingang setzen, wird automatisch das aktuelle Datum und der Endbetrag der Rechnung als Vorschlag eingegeben.
Suche nach offenen Rechnungen
Von der Kassenliste aus können Sie sich nun mit "Daten-Offene Rechnungen" die offenen Posten schnell herausfinden. Es werden alle nicht bezahlten Kassenbelege des Typs "Überweisung" aufgelistet.
Knopf "Bon"
![]()
Druckt den Kassenbon aus und bucht diesen Kassenbeleg für Journal und Kassenbuch.
Knopf "Rechnung"
![]()
Druckt die Rechnung aus. Es wird der dem System bekannte Standarddrucker benutzt. Es öffnen sich die Systemdialoge für Papierformat und Anzahl der Kopien. Der Kassenbeleg wird gebucht.
Knopf "Buchen"
![]()
Wenn der Kunde weder Rechnung noch Kassenbon wünscht, muss trotzdem gebucht werden, damit der Beleg in das Journal übernommen wird und die Warenbestände aktualisiert werden. Das geschieht mit diesem Knopf.
Bemerkungen für den Kassenbeleg
Im Kassenbeleg gibt es nun die Möglichkeit einen Bemerkungstext einzugeben. Die Seite mit den Texten für Bemerkungen und Angebot erreichen Sie durch den Knopf "A" unterhalb des Statusfeldes:
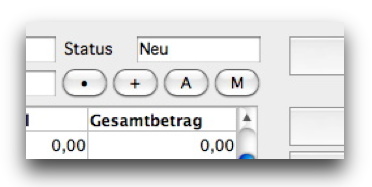
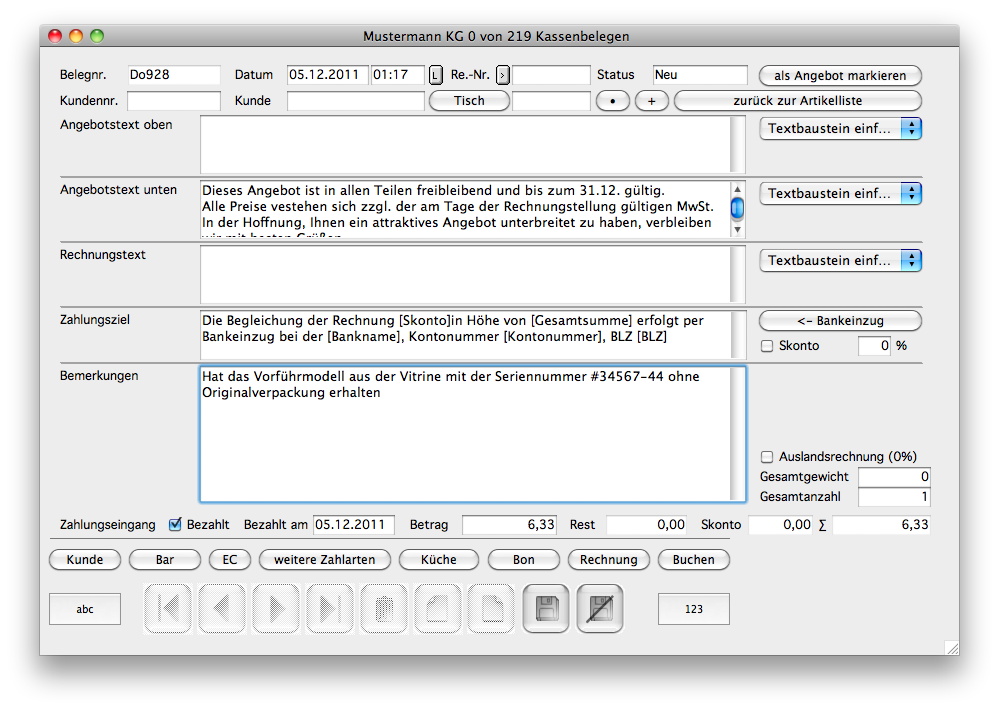
Suche nach Bemerkungen im Kassenbeleg
Zur schnelleren Suche von Texten im Bemerkungsfeld gibt es nun einen entsprechenden Menüpunkt in der Listendarstellung der Kassenbelege.
Kasse-Bemerkungen finden
Hier der entsprechende Dialog in der Touchscreen-Version:
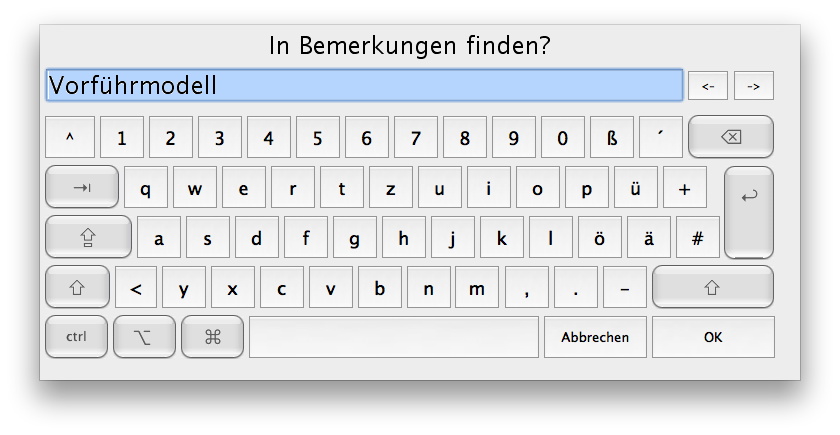
Rechnungstext für den Kassenbeleg
Im Kassenbeleg auf Seite „A“ können Sie einen Rechnungstext eingeben. Dieser wird dann auf den Rechnungen vor den Positionen gedruckt.
Menü - Kasse
Zusätzlich zu den Funktionen, die allen Bereichen zur Verfügung stehen, sind noch folgende Menüpunkte im Bereich Kasse enthalten:
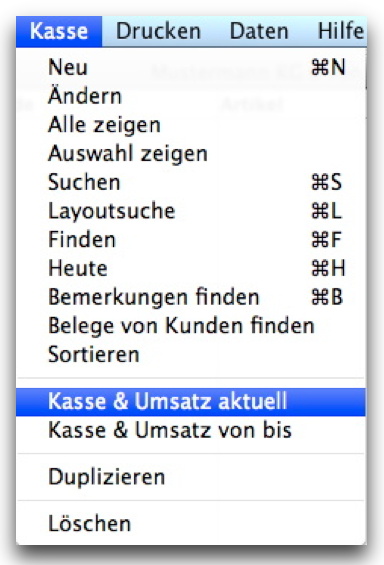
Kasse & Umsatz aktuell
Hier erhalten Sie einen Info-Dialog mit den aktuellen Daten des Tages und den aktuellen Kassenbestand.
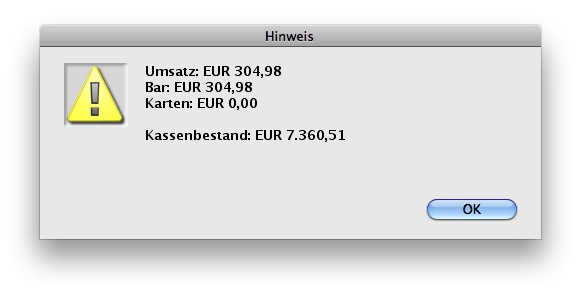
Kasse & Umsatz von bis
Hier können Sie zuerst auswählen, für welchen Zeitraum Sie die Umsatzangaben erhalten möchten:
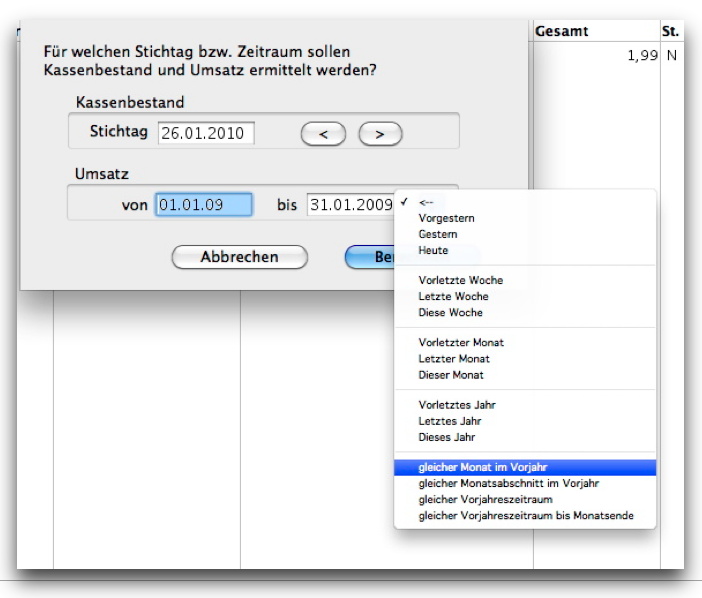
Vorjahreszeiträume im Umsatzmenü
Um schneller einen Vergleich der aktuellen Umsatzzahlen mit dem entsprechenden Zeitraum des Vorjahres ziehen zu können, enthält das Eingabemenü der Zeiträume im Dialog "Kasse und Umsatz von bis" vier neue Einträge.
Nehmen wir z.B. an, dass aktuelle Datum sei der 21.4.2010.
Die Zeiträume der Menüeinträge lauten dann:
- gleicher Monat im Vorjahr 1.4.2009 - 30.4.2009
- gleicher Monatsabschnitt im Vorjahr 1.4.2009 - 21.4.2009
- gleicher Vorjahreszeitraum 1.1.2009 - 21.4.2009
- gleicher Vorjahreszeitraum bis Monatsende 1.1.2009 - 30.4.2009
Menü Kasse-Drucken
In der Listenansicht können ebenfalls Kassenbon und Rechnung gedruckt werden. Die Funktion ist identisch mit denen der Knöpfe auf der Karteikarte, nur dass sich hier auch mehrere Bons gleichzeitig drucken lassen.
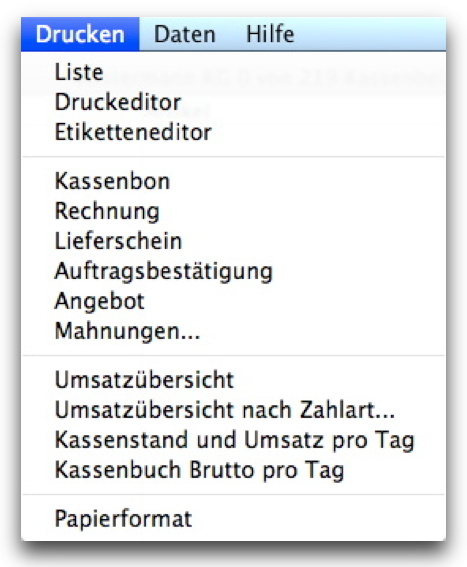
Lieferschein drucken
In der Listenansicht können ebenfalls Kassenbon und Rechnung gedruckt werden. Die Funktion ist identisch mit denen der Knöpfe auf der Karteikarte. Zusätzlich kann noch ein Lieferschein gedruckt werden. Dieser ist identisch mit der Rechnung außer, dass statt „Rechnung" „Lieferschein" in der Betreffzeile steht und die Preise fehlen.
Lieferdatum eingeben
Für den Druck des Lieferdatums auf Rechnungsformularen und Lieferschein gibt es nun 2 weitere Einstellungen. Unter "Voreinstellungen" auf der Seite "Rechnungen" kann der Druck des Lieferdatums eingestellt werden.
Auf der Kasseneingabemaske ist neben dem Kassenbondatum nun der Knopf "L" eingefügt. Wenn das "L" gedrückt wird erscheint ein kleiner Dialog zur Eingabe des Lieferdatums. Dies brauchen Sie nur anzugeben, wenn dieses vom Rechnungsdatum abweicht. Ist das Lieferdatum nicht gesondert eingetragen worden und der Lieferdatumsdruck eingeschaltet, wird das Rechnungsdatum als Lieferdatum verwendet.
Auftragsbestätigung drucken
Mit den Daten des Rechnungsformulars wird eine Auftragsbestätigung gedruckt.
Angebot erstellen und drucken
Zur Erstellung von Angeboten können Sie auf der letzten Seite der Voreinstellungen Textbausteine der Typen Angebot oben und Angebot unten definieren. Diese werden dann auf der Seite „A“ im Kassenbeleg als Klappmenüs aufgelistet.
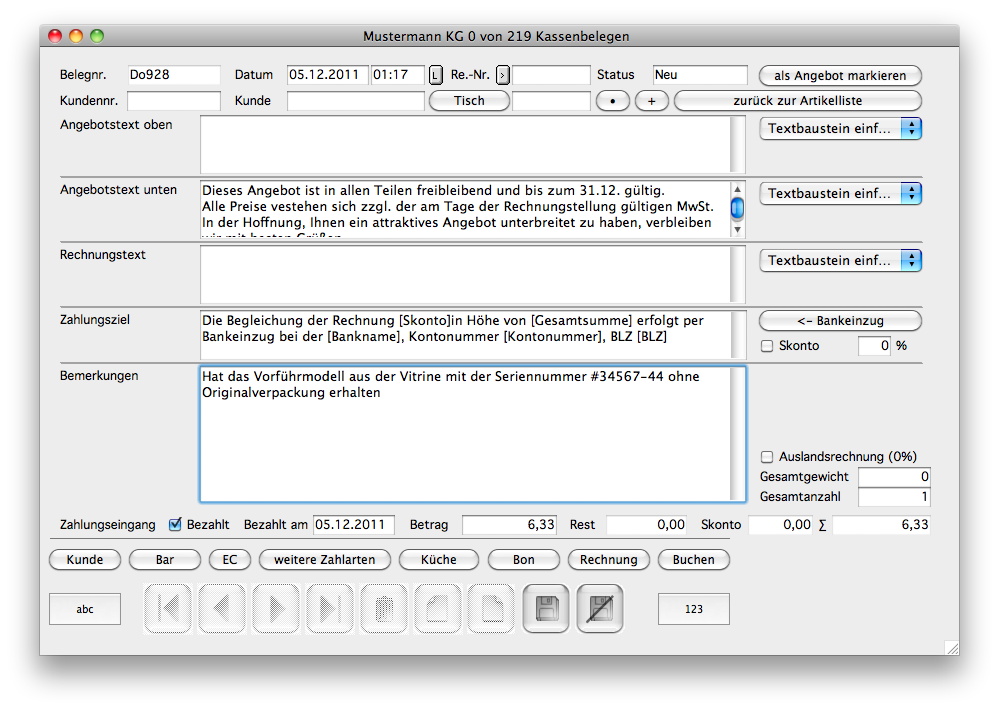
Der Kern der Angebote besteht dann aus 3 Blöcken:
- Text Angebot oben - Einleitender Text z.B. „wie soeben telefonisch besprochen, erhalten Sie hiermit eine Angebot...“
- Liste der Artikel in. Preise und Endsumme
- Text Angebot unten - Abschließender Text z.B. Angabe von Versandmodalitäten etc.
Die beiden Texte oben und unten werden auf der Seite „A“ des Kassenbeleges verwaltet.
Hier ist auch ein Knopf „als Angebot markieren“ enthalten, der den Status des Belegt auf Angebot setzt. Hierdurch wird verhindert, dass Angebote versehentlich gebucht werden. Bei Angeboten erscheint immer eine Sicherheitsabfrage, wenn diese durch die Knöpfe „Bon“, „Rechnung“ oder „Buchen“ gebucht werden sollen.
Die Linien zwischen den 3 Textblöcken sind beweglich, so dass Sie je nach Bedarf die Größe der angezeigten Textfenster verändern können.
In der Liste der Kassenbelege steht nun im Menü "Drucken" der Eintrag "Angebot" zu Verfügung.
Mahnungen drucken
Hier werden die Mahnungen vorbereitet und gedruckt. Es erscheint der folgende Dialog:
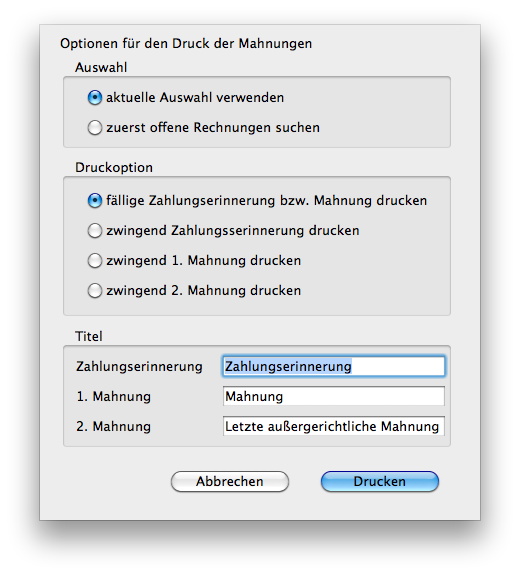
Ist eine Mahnung fällig, so wird zuerst der entsprechende Mahntext aus dem Bereich Textbausteine auf die Seite "M" des Kassenbelegs übertragen, sofern noch kein Mahntext dort enthalten ist. Sie können aber jederzeit diese Texte von Hand anpassen.
Zur Seite "M" gelangen Sie durch den Knopf "M":
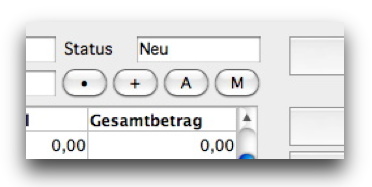
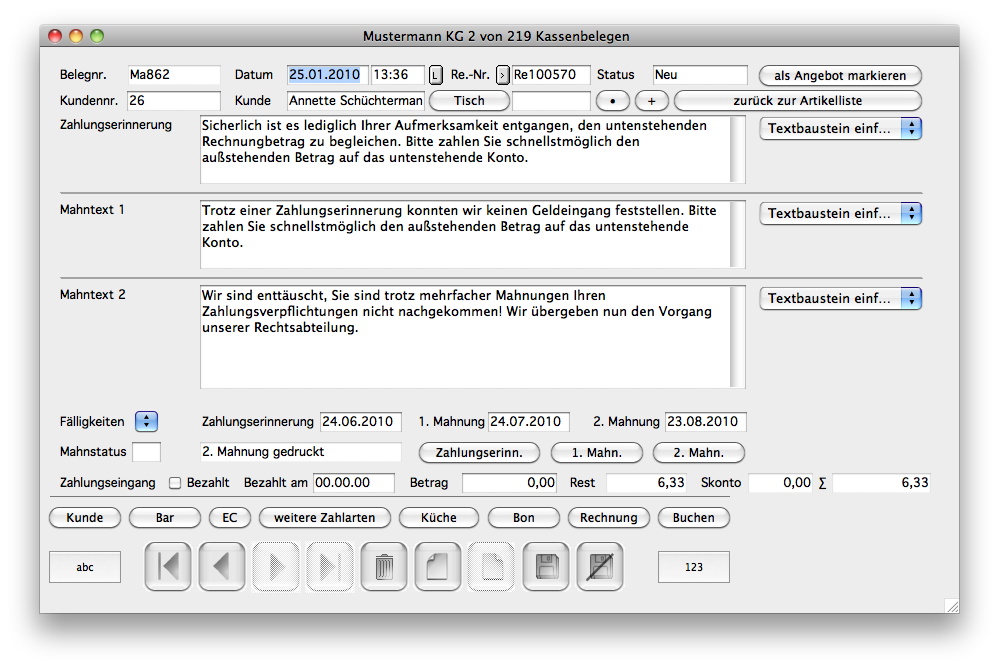
Auf dieser Seite des Kassenbelegs können Sie auch die Fälligkeitstermine anpassen und gegebenenfalls Zahlungserinnerung, 1. oder 2. Mahnung nachdrucken.
Umsatzübersicht drucken
In dieser Version können Sie eine Umsatzübersicht drucken. Es wird für jeden Verkaufstag des gewählten Zeitraumes eine Zeile mit den Summen pro Zahlart und den Gesamtsummen gedruckt. Dies ist auch praktisch um schneller Differenzen zwischen den Bereichen Kasse und Journal zu finden.
Umsatzübersicht nach Zahlart drucken
Hier können Sie vor dem Druck der Umsatzübersicht festlegen, welche Zahlarten gedruckt werden sollen.
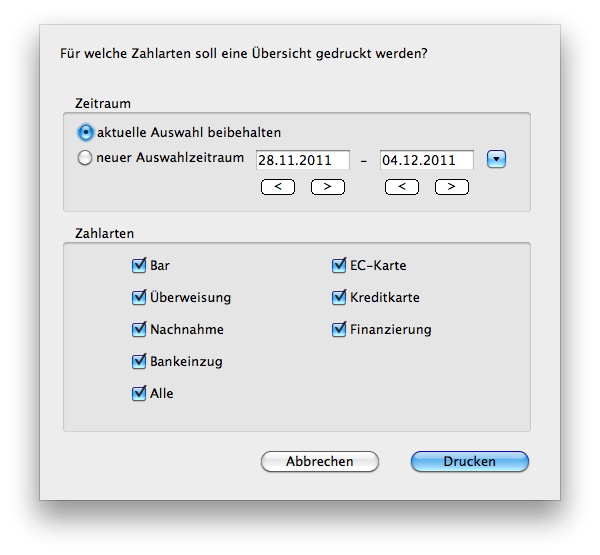
Kassenstand und Umsatz pro Tag
In dieser Liste werden pro Tag die Informationen zum Umsatz und zum Kassenbestand gelistet.
Kassenbuch brutto pro Tag
Mit diesem Menüpunkt drucken Sie eine Kassenbuchliste mit Bruttobeträgen, in der die einzelnen Belege zusammengefasst in je einer Zeile gedruckt werden. Zusätzlich lassen sich durch den Vergleich dieser Liste mit der entsprechenden Liste im Journal-Bereich leicht Differenzen zwischen den Bereichen Kasse und Journal feststellen. Unterschiede in den Bereichen können normalerweise nur durch Systemabstürze zu auftreten.
Vor dem Ausdruck sollten Sie mit dem kleinen Klappmenü in der Liste den gewünschten Zeitbereich auswählen. Solange gleiche Kassenbestände am Ende der Liste auftreten, sind keine Differenzen vorhanden.
Menü Kasse-Daten
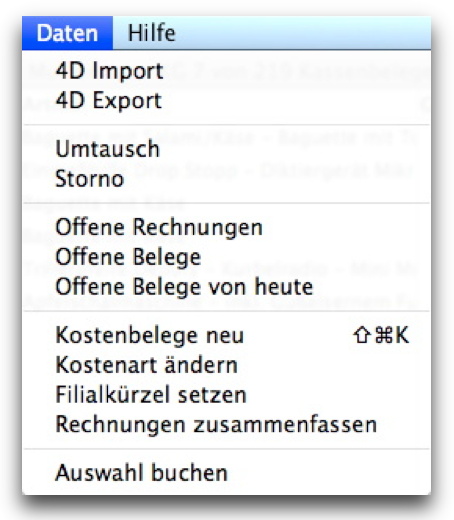
Umtausch
Vor dem Umtausch muss zuerst in der Listenansicht der entsprechende Kassenbeleg ausgewählt sein. Beim Umtausch wird in der Regel der Kassenbon vorgelegt, woraus sich auch die Belegnummer entnehmen lässt. Mit "Finden" können Sie die entsprechende Belegnummer auswählen. Ist die Belegnummer nicht bekannt, so können Sie auch das Kaufdatum, die Artikelnummer oder den Artikelnamen eingeben. Es erscheint unter Umständen eine Liste zur Auswahl, wenn der Kassenbeleg nicht eindeutig zugeordnet werden kann. Sie müssen dann von Hand einen Kassenbeleg für den Umtausch auswählen.
Nach dem Aufruf des Umtausch-Menüpunktes wird der entsprechende Kassenzettel dupliziert und mit neuer Belegnummer geöffnet. Er dient nun als Umtauschbon.
Sämtliche Artikel sind mit negativer Menge angegeben. Es wird zunächst angenommen, dass alles umgetauscht werden soll. Möchte der Kunde einzelne Positionen behalten, so löschen Sie diese Positionen. Sollen von einer Position nicht sämtliche Waren umgetauscht werden, tragen Sie mit negativem Vorzeichen nur die Anzahl ein, die umgetauscht werden soll. Der Umtausch verhält sich wie der Kauf, nur mit umgekehrtem Vorzeichen.
Als Zahlart wird "Umtausch" eingetragen. Sobald ein Umtauschbon abgespeichert wird, erhöht sich auch der Lagerbestand wieder um die entsprechende Anzahl.
Storno
Ein Storno ist im Prinzip wie ein Umtausch - nur schneller. Es wird sofort der gesamte ausgewählte Kassenbon dupliziert und mit negativem Vorzeichen neu gebucht.
Dies gilt nur für bereits gebuchte Kassenbelege. Ein nicht gebuchter Kassenbeleg kann nicht storniert werden. Es erscheint eine Meldung. Nicht gebuchte Kassenbelege können einfach gelöscht werden.
Offene Rechnungen
Diese Funktion sucht in der Datei der Kassenbelege nach Belegen mit Zahlungsart "Überweisung", bei denen noch kein vollständiger Geldeingang verzeichnet ist.
Offene Belege
Diese Funktion sucht in der Datei der Kassenbelege nach offenen Belegen. Dieser Menüpunkt ist auch die Grundfunktion des Listenknopfes "Offene".
Offene Belege von heute
Diese Funktion sucht in der Datei der Kassenbelege nach offenen Belegen, die "heute" angelegt wurden. Dieser Menüpunkt kann auf die Grundfunktion des Listenknopfes "Offene" gelegt werden, wenn in den Voreinstellungen Seite "Varianten" "Knopf >Offen< zeigt nur Bons v. heute" angekreuzt wurde.
Kostenbelege neu
Hiermit wird ein neuer leerer Kostenbeleg erzeugt. Statt des normalen Kassenbelegs werden hier keine Artikelsuchfunktionen aufgerufen und die eingegebenen Werte werden automatisch negiert.
Neben den normalen Ausgaben, die in das Kassenbuch eingetragen werden wie z.B. Tankquittungen und Restaurantbons, können Sie hier auch die Kassenentnahmen wie z.B. "Kasse an Bank" eingeben.
Kostenart ändern
Die Kostenart wird normalerweise durch das Programm selbst verwaltet. Ist es dennoch notwendig, die Kostenart für Belege einmal von Hand zu setzen, müssen Sie diesen Menüpunkt verwenden.
Filialkürzel setzen
Wenn Sie die Datenbank auf das Filialsystem erweitern müssen, bekommen alle Belege der jeweiligen Filiale das Filialkürzel vorangestellt. Damit die bisher eingegebenen Belege auch ein Kürzel erhalten können, können Sie mit diesem Menüpunkt für die aktuelle Auswahl der Belege das Filial- oder Hauptstellenkürzel setzen.
Rechnungen zusammenfassen
Wenn ein Kunde mehrmals pro Monat bei Ihnen kauft, dann aber eine Monatsendrechnung bekommt, können Sie die entsprechenden Belege zu einer Rechnung zusammenfassen. Nach einem entsprechenden Hinweis werden die ausgewählten Belege zusammen gefasst:
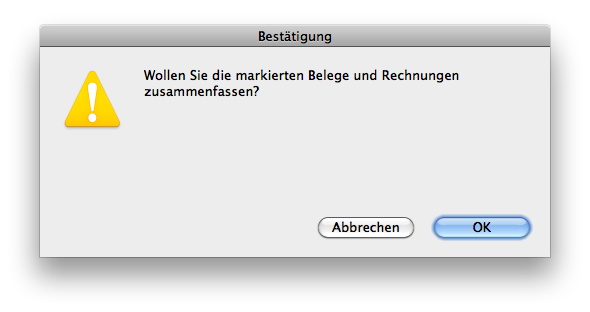
Die Daten für Rechnungsdatum und Belegnummer werden von der letzten Rechnung der Auswahl genommen.
Auswahl buchen
Mit der Funktion Kasse - Daten - Auswahl buchen können mehrere Kassenbelege gleichzeitig gebucht werden. Datum und Uhrzeit bleiben erhalten.
Journal
Sämtliche gebuchten Positionen eines Kassenbeleges werden in das Journal zeilenweise übernommen und stehen dort für verschiedene Listen bereit. Dies können das Kassenbuch, das Gesamtjournal, sämtliche Kartenzahlungen oder die Aufschlüsselung nach Warengruppen sein. Auch das Journal verfügt über eine Karteikarte für jede einzelne Position auf jedem Kassenbeleg. Diese wurde bei der Buchung automatisch erzeugt, enthält sämtliche relevanten Felder und sollte nicht von Hand geändert werden.
Im Gegensatz zu den Kassenbelegen im Bereich Kasse werden hier im Bereich Journal alle Positionen eines Beleges einzeln aufgelistet. Dadurch sind schnellerer Auswertungen nach Waren, Warengruppen und Lieferanten möglich.
Auswahl des Zeitraums
Zuerst sollte der Zeitraum der Buchungen festgelegt werden, für die ein Journal erstellt werden soll.

Diese Knöpfe suchen sämtliche Einträge für den heutigen Tag, diese Woche, diesen Monat, dieses Quartal oder dieses Jahr.
![]()
Mit den Pfeil-Knöpfen kann dann jeweils in der entsprechenden Zeiteinheit vor- und zurückgeblättert werden, z.B. Monats- oder Quartalsweise. Diese Zeiteingrenzung bleibt dann auch für die weiteren Festlegungen von Gruppen, Kategorien, Zahlarten und Filialen erhalten.
Auswahloption „Zahlart“
Wollen Sie mehrere Journale nur für bestimmte Zahlarten anschauen oder drucken, so können Sie diese mit „Zahlart“ auswählen und für weitere Aktionen definieren. Wenn Sie Zahlart auswählen, erscheint der folgende Dialog:
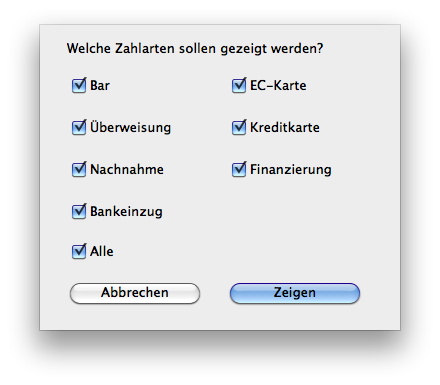
Diese Eingrenzung bleibt bis zum Schließen der Liste oder zu nächsten Änderung der Zahlartauswahl bestehen. Eine bestehende Zahlartauswahl wird in der Titelleiste des Fensters angezeigt z.B. "Quartalsjournal 4. Quartal 2009 - 3 von 181 - EC-Karten"
Zusätzlich erhält der Knopf "Zahlart" 2 Markierungspunkte.
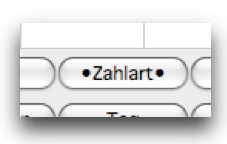
Auswahloption „Gruppen“
Analog zur Eingrenzung der Zahlarten kann hier definiert werden, welche Gruppen angezeigt werden. Es werden im Auswahldialog alle vordefinierten Gruppen angezeigt und die gewünschten Gruppennamen können in das Auswahlfeld durch einen Klick übernommen werden. Ein weiterer Klick auf den Namen schaltet die Gruppe wieder aus.
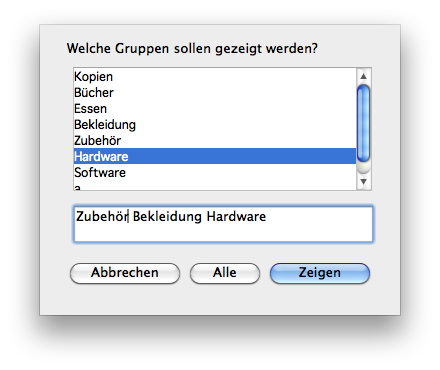
Auswahloption „Kategorien“
Analog zur Eingrenzung der Zahlarten kann hier definiert werden, welche Kategorien angezeigt werden.
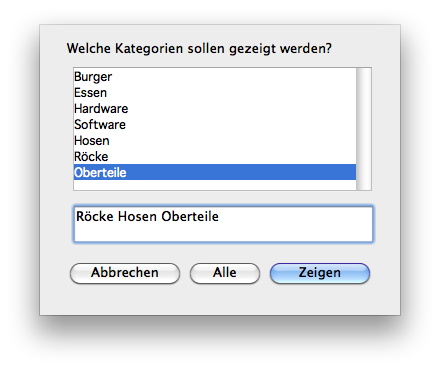
Auswahlmenü „Filialen“
Wenn Sie mit verschiedenen Filialen arbeiten und diese in einem Datensatz zusammengefügt haben, können Sie hier im Journal alle Journale schnell zwischen den einzelnen Filialen oder allen Filialen umschalten:
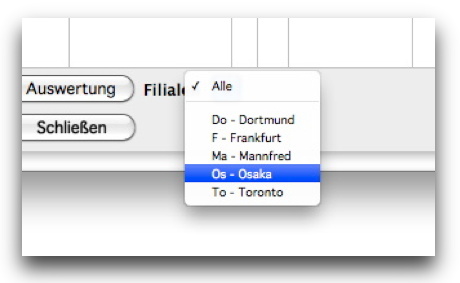
Es werden dann alle Journale nur für die ausgewählte Filiale gedruckt.
Journale drucken
Die in der Liste dargestellten Einträge können Sie nun über das Drucken-Menü ausgeben.
Die ersten drei Menüpunkte sind universeller Art, von 4D vorgegeben und helfen Ihnen, spezielle Auswertungen vorzunehmen. Ihre Beschreibung finden Sie in der Anleitung zu 4D; eine kurze Einführung im Kapitel "Grundfunktionen".
Sämtliche Einträge werden sortiert nach Belegnummer und Datum ausgedruckt. Die fortlaufende Summe für "Netto", enthaltene "Mehrwertsteuer" und "Brutto" wird am Ende jeder Druckseite ausgegeben.
Es stehen die folgenden Journale bereit:

Journal
Sämtliche Einträge der aktuellen Auswahlwerden ausgedruckt. Es sind die Summen für Netto, enthaltene Mehrwertsteuer und Brutto unter der Liste zusammengefasst.
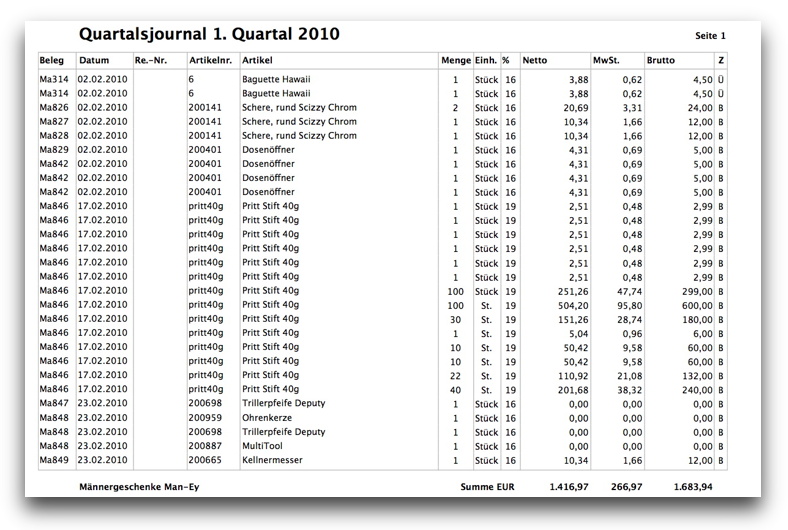
Journal pro Tag
Sämtliche Einträge werden tageweise ausgedruckt. Für jeden Tag sind die Summen für Netto, enthaltene Mehrwertsteuer und Brutto unter den Tagesumsätzen zusammengefasst.

Journal zusammen
Sämtliche Einträge werden sortiert nach Belegnummer und Datum ausgedruckt. Vordefinierte Warengruppen werden tageweise in einem Eintrag zusammengefasst ausgegeben. Die Definition der zusammengefassten Warengruppen muss zuerst in den Voreinstellungen Blatt 2 erfolgen.
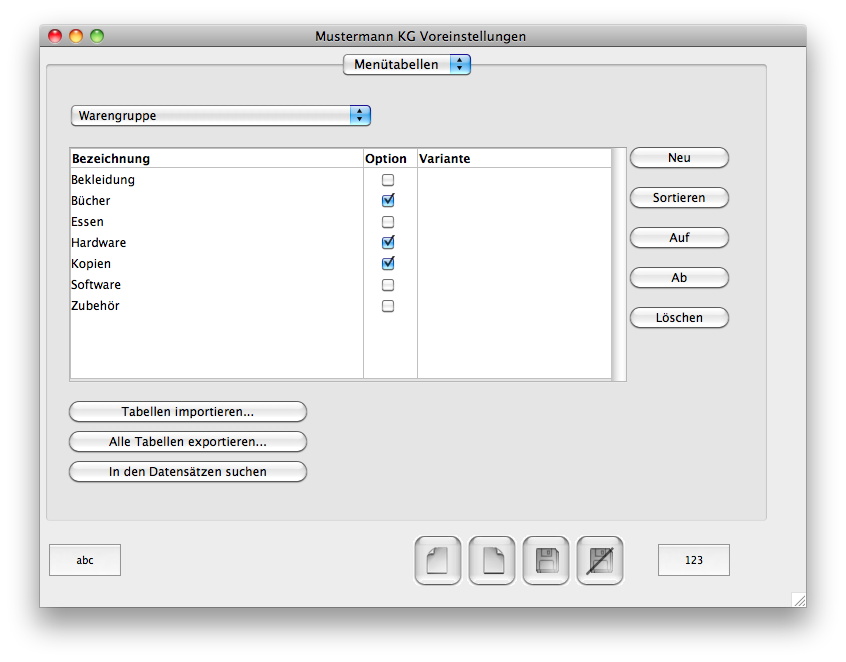
Die hier definierten Warengruppen erscheinen im Klappmenü auf der Warenkarteikarte neben dem Feld „Gruppe". In dieses Feld kann der Name einer dieser Warengruppen übernommen werden. Im Journal werden diejenigen Waren zusammengefasst, deren Gruppe in den Voreinstellungenbei der Spalte „Option“ angekreuzt ist.
Journal kompakt
Durch den Menüpunkt Journal kompakt lassen sich nun verdichtete Übersichten über die Kassenvorgänge drucken. Es erscheint der folgende Dialog:
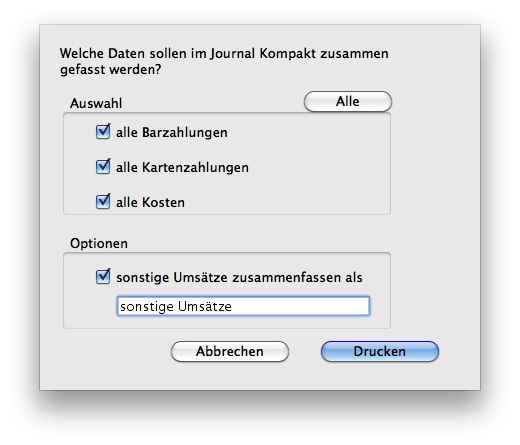
Journal komprimiert
Durch den Menüpunkt Journal komprimiert lassen sich nun noch verdichtetere Übersichten über die Kassenvorgänge drucken. Es erscheint der folgende Dialog:
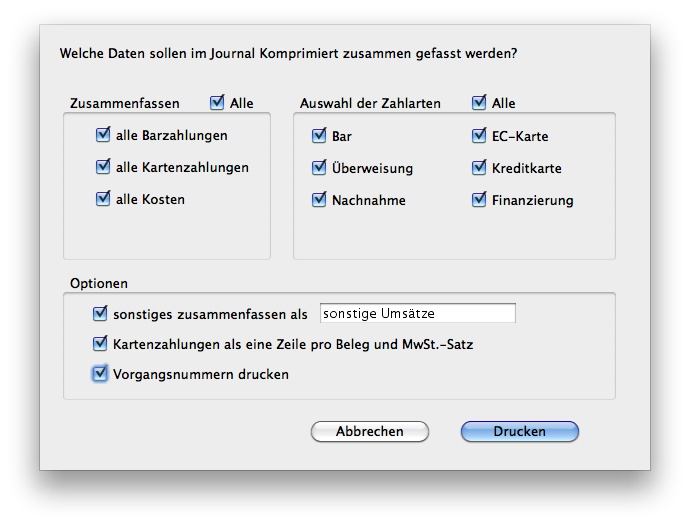
Folgende Funktionen stehen zur Verfügung:
Durch die Bereiche "Zusammenfassen" und "Auswahl der Zahlarten" ist eine genauerer Auswahl der Belege möglich. Die Option "Kartenzahlungen als eine Zeile pro Beleg und MwSt.-Satz" erzwingt die Zusammenfassung eines Beleges zu einer Zeile pro MwSt.-Satz. Hierdurch lässt sich z.B. eine kurze Übersicht aller EC-Kartenzahlungen drucken.
Die Option "Vorgangsnummern drucken" druckt eine Zeile mit der Vorgangsnummer unterhalb der Belegzeile, sofern eine Vorgangsnummer bei einer EC- oder Kartenzahlung angegeben ist.
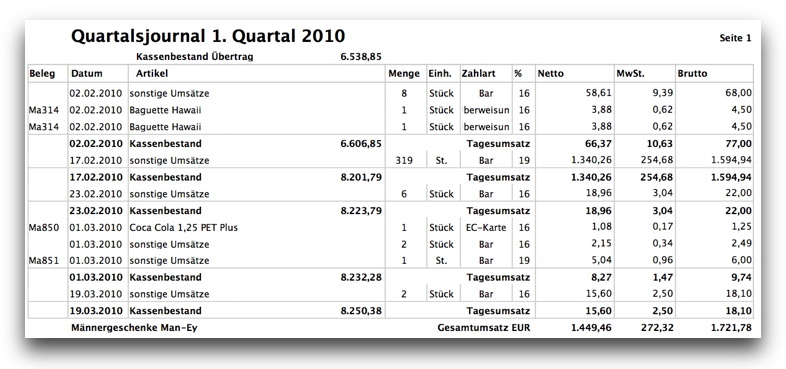
Zur Erinnerung:
Das Zusammenfassen der Belege in der Journalen kompakt und komprimiert wird durch die Zugehörigkeit der Waren zu einzelnen Warengruppen gesteuert. In der Tabelle "Warengruppe" (2. Seite Voreinstellungen) werden die Warengruppen definiert und das Häkchen bei Option steuert das Zusammenfassen der Gruppen:
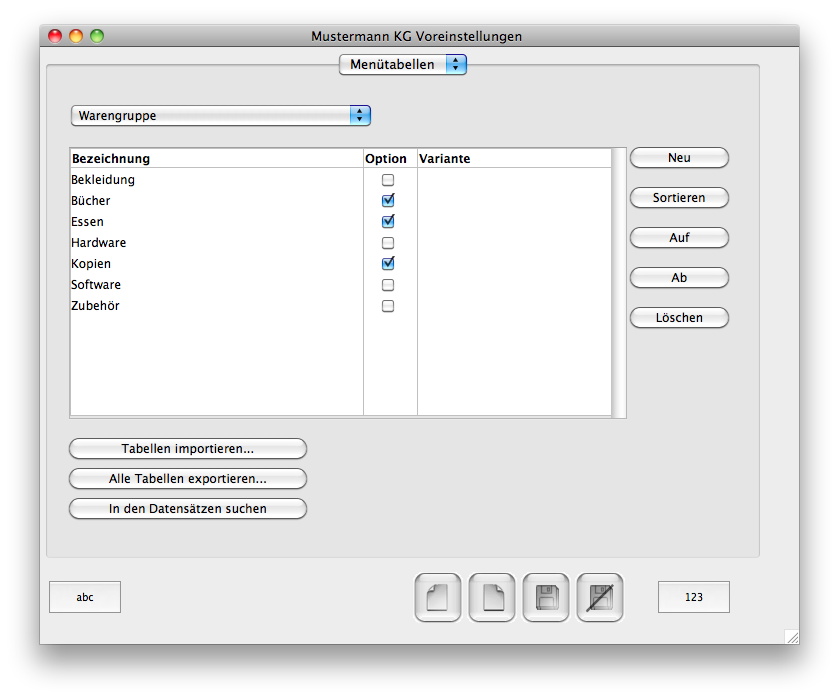
Als 2. Schritt müssen Sie dann Ihre Ware den einzelnen Gruppen zuordnen:
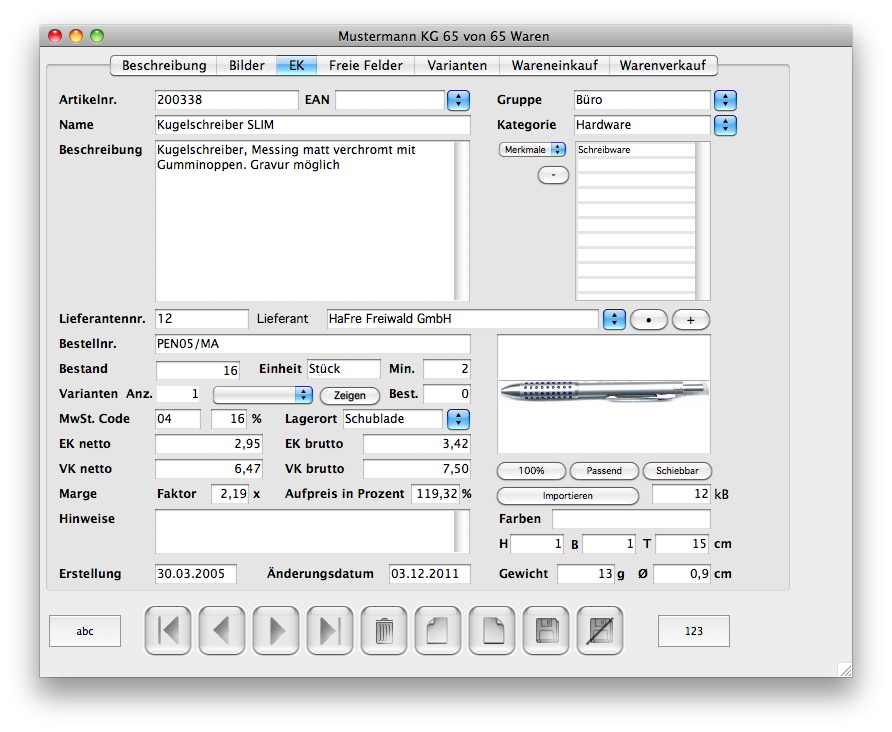
In unserem Beispiel werden nun alle Handykartenumsätze pro Tag zu einer Zeile pro Zahlart zusammengefasst.
Kassenbericht drucken
Hiermit kann ein neuer komprimierter Kassenbericht gedruckt werden. Es werden pro Tag die folgenden Zeilen aufgelistet:
- Kassenanfangsbestand
- Pro MwSt.-Satz eine Zeile Barumsatz Bon
- Pro Barrechnung eine Zeile
- Je Kostenbeleg eine Zeile
Beispiel:
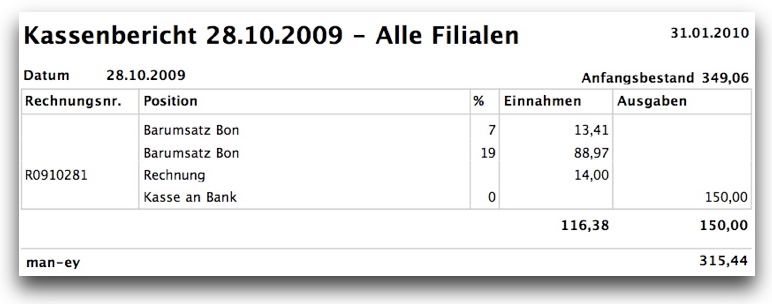
Kassenbuch drucken
Das Kassenbuch für den ausgewählten Zeitraum wird mit Anfangs- und Endbestand gedruckt.
Kassenbuch pro Tag
Das Kassenbuch für den ausgewählten Zeitraum wird mit Anfangs- und Endbestand gedruckt. Es wird tageweise unterteilt, und für jeden Tag sind die Summen der Ein- und Ausgaben gesondert ausgewiesen.
Kassenbuch zusammen
Das Kassenbuch für den ausgewählten Zeitraum wird mit Anfangs- und Endbestand gedruckt. Es wird tageweise unterteilt, und für jeden Tag sind die Summen der Ein- und Ausgaben gesondert ausgewiesen. Die in den Voreinstellungen markierten Warengruppen werden in einer Zeile zusammengefasst.
Kartenzahlungen drucken
„Kartenzahlungen", „Kartenzahlungen pro Tag" und „Kartenzahlungen zusammen" funktionieren wie der Kassenbuchausdruck. Nur werden hier die unbaren Zahlungsweisen über EC-Karte oder Kreditkarte ausgegeben. Die Vorgangsnummer erscheint zusammen mit der Art der Kreditkarte auf jeder Buchung.
Menüpunkt „Daten-Textexport B“
Der Textexport B exportiert die ausgewählten Datensätze des Journals inklusive der Informationen über die Varianten im Format Text Tab/Return getrennt.
Es wird in der folgenden Reihenfolge exportiert:
|
Spalte |
Feldname |
Spalte |
Feldname |
|
A |
Artikelnummer |
O |
Name |
|
B |
Belegnummer |
P |
Pos |
|
C |
Bezeichnung |
Q |
RabattPro |
|
D |
Datum |
R |
Status |
|
E |
Einheit |
S |
Uhrzeit |
|
F |
Einzelpreis |
T |
Umsatzart |
|
G |
Einzelpreis netto |
U |
V-Artikelnummer |
|
H |
Gesamtbetrag |
V |
V-Name |
|
I |
Gruppe |
W |
V-Bezeichnung |
|
J |
Kundennummer |
X |
Vorgangsnummer |
|
K |
Menge |
Y |
Zahlart |
|
L |
MwStBetrag |
Z |
Kategorie |
|
M |
MwStCode |
AA |
Lieferantenname |
|
N |
MwStPro |
AB |
Lieferantennummer |
Menüpunkt „Daten-Information“
Dieser Menüpunkt bringt schnell einen Dialog, der die folgenden Daten über die ausgewählten Journaleinträge enthält.
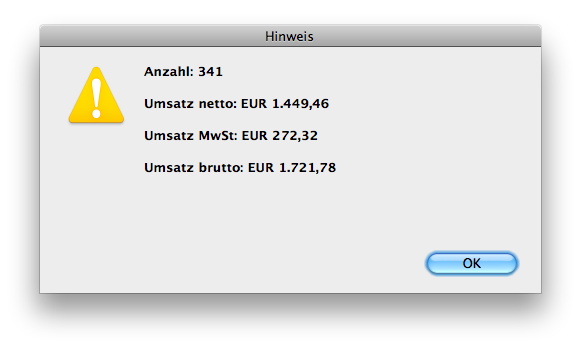
Auswertung
Mit dem Dialog „Auswertung“ steht Ihnen ein mächtiges Werkzeug zur Datenauswertung zur Verfügung.
Um die Auswertung sinnvoll nutzen zu können, sind einige Voreinstellungen nötig:
1. Kasse-Daten-Auswahl buchen (gilt nur für Altdatenbestände)
In der Journal-Datei sind neue Felder angefügt: Kategorie, Lieferantennummer und Lieferantenname.
Dadurch ist das Auswertungsmodul in der Lage, ohne relationale Querverbindungen schnell und einfach die Auswertungen durchzuführen. Aber auch für manuelles Suchen mit dem Sucheditor oder der Layoutsuche sind die neuen Felder sehr hilfreich.
Damit die Funktion auch für alte Datenbestände funktioniert, müssen Sie im Bereich Kasse zuerst mit "Alle zeigen" alle Datensätze anzeigen. Dann mit Apfel-A alle Belege markieren und anschließend mit der Funktion "Kasse-Daten-Auswahl buchen" alles aktualisieren. Wenn Sie nun den Bereich Journal öffnen, sehen Sie im rechten Teil der Liste die beiden Felder Kategorie und Lieferant ausgefüllt.
2. Lieferantenmenü definieren
Die wichtigsten Lieferanten können für ein PopUp-Menü im Auswertedialog vordefiniert werden. Auf der Seite "Einkauf" der Adressenkarteikarte kann das Kreuz bei Lieferantenmenü gemacht werden. Im Lieferanten-PopUp-Menü im Auswertedialog werden die markierten Lieferanten gekennzeichnet.
3. Kategorienmenü definieren
Das Kategorienmenü des Auswertedialogs wird auf der Karteikarte "Menütabellen" der Voreinstellungen verwaltet. Wählen Sie im oberen Klappmenü den Punkt "Kategorien" aus. Mit dem Knopf "In den Datensätzen suchen" können Sie die Punkte automatisch mit den bestehenden Daten füllen.
4. Auswertung starten
Die Auswertung finden Sie unter "Journal-Daten-Auswertung..."
Im ersten Teil des Dialoges können Sie bestimmen, welche Daten für die Auswertungen benutzt werden sollen:
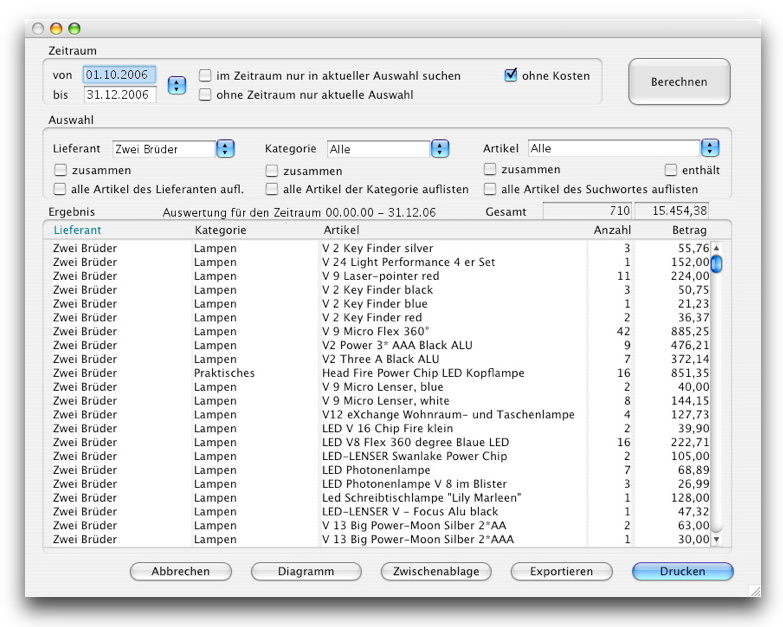
Für die Auswahl den Datensätze stehen umfangreiche Optionen zur Verfügung. Zuerst können Sie den Zeitraum bestimmen. Aber auch vorher gemachte Auswahlkriterien können Verwendung finden, wenn die Option "ohne Zeitraum nur aktuelle Auswahl" angewählt ist. Als Option Sortierung stehen die Möglichkeiten "Lieferant, Kategorie, Artikel, Anzahl aufsteigend, Anzahl absteigend, Gesamtbetrag aufsteigend und Gesamtbetrag absteigend zur Verfügung. Als Besonderheit zur Auswahl der Lieferanten gilt noch, dass das Pop-Up-Menü bei den Artikelnamen unmittelbar nur die Artikel anzeigt, die dem ausgewählten Lieferanten zugeordnet sind.
Sind die Optionen "zusammen" ausgewählt, werden die jeweiligen Spalten zusammen gefasst. Reicht Ihnen an dieser Stelle diese Übersicht, kehren Sie mit Abbrechen zur Liste zurück.
Die Tabelle lässt sich mit "Zwischenablage" z.B. in bereits bestehende Excel-Tabellen einsetzen. „Exportieren“ erzeugt eine Text-Datei im Format "Tab/Return" getrennt, die sich in die meisten Programme importieren lässt. „Drucken“ druckt die Liste mit den angezeigten Ergebnissen aus. Mit „Diagramm“ können Sie sich auch ein farbiges Diagramm anzeigen lassen:
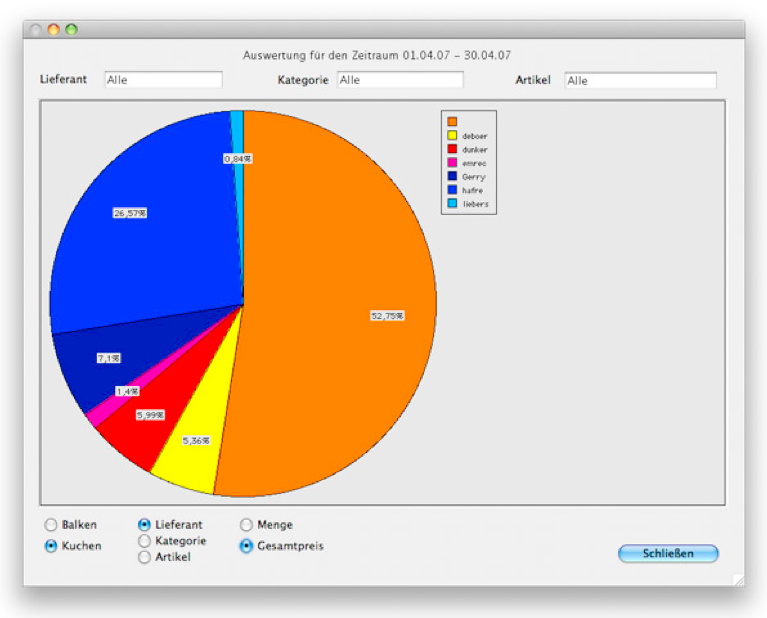
Varianten
Neben der Möglichkeit, die Varianten auf der 4. Seite der Warenkarteikarte zu bearbeiten, steht Ihnen mit dem Bereich "Varianten" eine übergreifende Verwaltung der Varianten zur Verfügung. So können Sie z.B. alle grünen Becher oder blaue Hosen in XXL unabhängig vom Motiv auswählen.
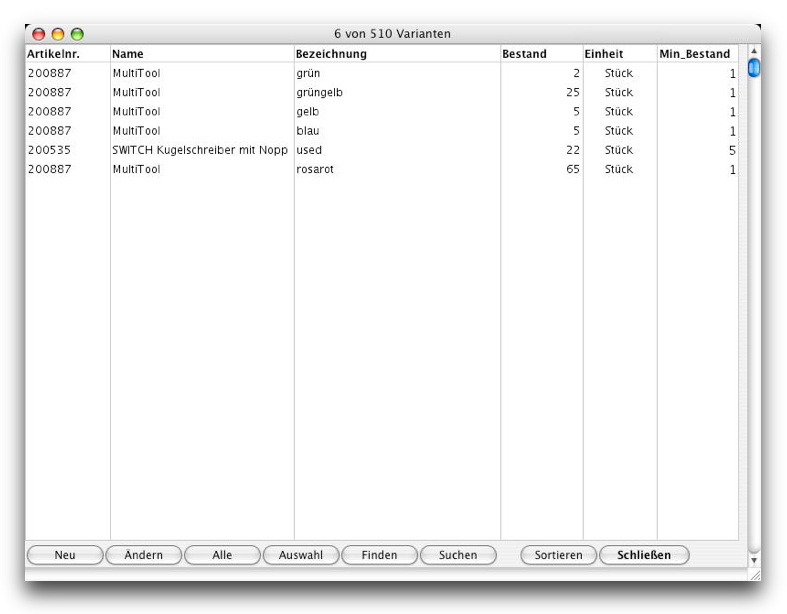
Sind keine speziellen Varianten für eine Ware angegeben, so wird nur eine Variantenkarteikarte angelegt, bei der allerdings keine Bezeichnung der Variante angegeben ist. Auch die V-Artikelnummer und die V-EAN sind in diesem Fall nicht ausgefüllt.
V-Artikelnummern bereinigen
Da für die ordnungsgemäße Funktionen des Warenbestandes pro Artikel keine V-Artikelnummer bei den Varianten doppelt vergeben werden darf, kann nun unter "Varianten-Daten-V-Artikelnummern bereinigen..." der bestehende Artikelstamm automatisch korrigiert werden, sofern dieser von einem sehr alten Datenbestand importiert wurde.
Hierzu rufen Sie in der Liste alle gewünschten Varianten auf und nach Aufruf des Menüpunktes erscheint der folgende Dialog:
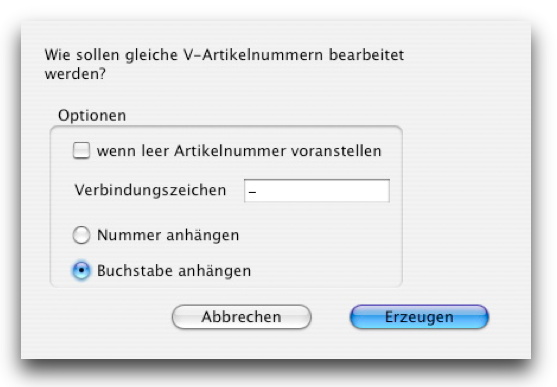

Als Option können Sie bestimmen, dass generell die Artikelnummer bei leeren Feldern vorangestellt wird. Ist bereits ein Inhalt im Feld V-Artikelnummer enthalten, so kann ein Verbindungszeichen gewählt werden. Bei doppelten V-Artikelnummern werden dann Ziffern oder Buchstaben angehängt.
Filialen
Sie haben mehrere Filialen und möchten die Auswertung und Abrechnung an Ihrem Arbeitsplatz durchführen? Dann können Sie das Filialsystem benutzen. In jeder Filiale wird den Belegnummern ein Filialkürzel vorangestellt, und für jede Filiale lässt sich ein eigener Kassenanfangsbestand eintragen.
Durch den Filial-Im- und Export können Sie dann den Datenbestand der Adressen, Waren, Kassenbelege und Journalpositionen auf einem Hauptrechner zusammenführen und bei Bedarf eine gemeinsame Abrechnung oder nur für bestimmte Filialen die Abrechnung und Auswertungen erstellen. Im Bereich Journal können Sie dann durch eine einfache Auswahl entscheiden, ob die nächsten Arbeitsschritte für alle oder nur für eine bestimmte Filiale passieren sollen.
Haben Filialen im gleichen Gebäude einen separaten Warenbestand, ist der Einsatz des Filialsystems vielleicht eine kostengünstigere Alternative im Vergleich zur Serverversion von directKASSE.
Interne Handhabung des Filialsystems
Für den reibungslosen Ablauf der Filial-Im- und Exporte wurde intern die Handhabung des Warenbestands geändert. Maßgeblich für den Bestand ist nun ausschließlich die Anzahl der Verkäufe im Bereich Journal und die Anzahl in der Datei Wareneinkäufe. Der Warenbestand auf den Karteikarten Waren und Varianten wird im Hintergrund jeweils neu berechnet.
Anfangsbestände errechnen (nur für Update)
Nachdem die aktuellen Daten des Kassensystems in die aktuelle 3.1 Programmierung von directKASSE importiert wurden, werden für alle Einträge der Waren und Varianten entsprechende Anfangsbestände errechnet und als "Anfangsbestand" im Bereich Wareneinkauf angelegt. Dies kann je nach Anzahl der Artikel einige Minuten dauern.
Liste der Filialen
In den Voreinstellungen muss ein Kürzel für die Filiale vergeben werden. Auf der 3. Seite der Voreinstellungen können zusätzlich alle Filialen mit Kürzel, Name und Kassenanfang angegeben werden. Mit dem Häkchen "Aktiv" wird die Filiale des aktuellen Rechners gekennzeichnet. Es darf nur ein Häkchen gesetzt sein.
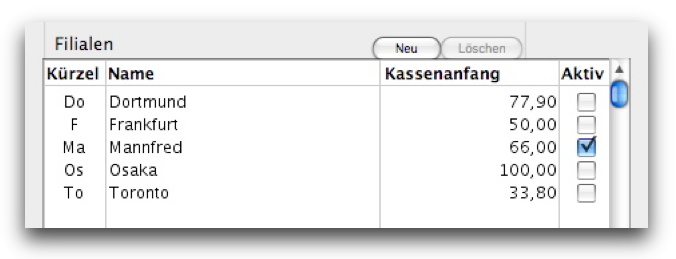
Filialkürzel setzen
Alle neuen Belege erhalten nun vorangestellt das angegebene Kürzel und sind fest dieser Filiale zugeordnet. Der bestehende Kassenbestand sollte nun in der Kassenliste ausgewählt werden und mit "Kasse-Daten-Filialkürzel setzten" gesetzt werden.

Export von Filiale
Vom Startbildschirm aus können Sie mit "Daten- Export von Filiale" die geänderten Daten des gewünschten Zeitraumes in eine Datei exportieren. Diese können Sie dann per USB-Stick oder eMail zum Hauptrechner senden.
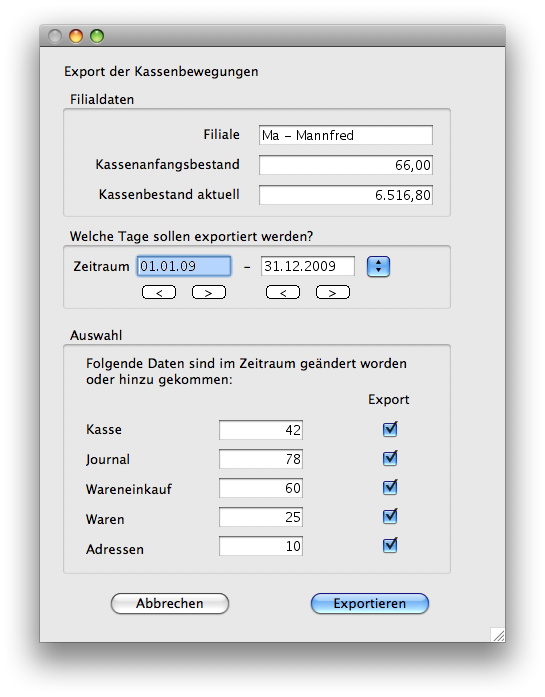
Import von Filiale
Durch „Import von Filiale“ werden die Daten dann in den Hauptrechner eingelesen.
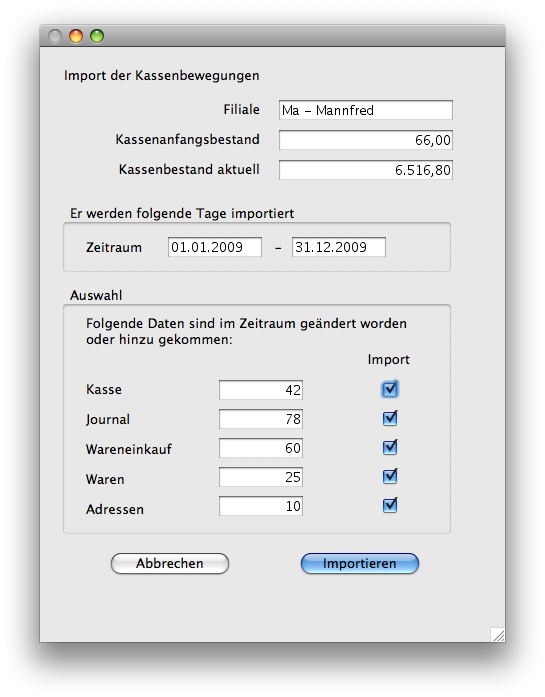
Filialauswahl im Journal
In der Listenansicht Journal steht nun ein Klappmenü mit den angelegten Filialkürzeln zur Verfügung. Es werden für alle Anzeigen und Ausdrucke dann nur noch die Datensätze der angegebenen Filiale gezeigt.