Grundfunktionen
Nach dem Programmstart erscheint auf dem Bildschirm immer das Fenster mit dem directKASSE Logo. Merken Sie sich dieses Fenster! Es entspricht dem Hauptmenü, von dem aus Sie in die einzelnen Programmteile verzweigen oder das Programm beenden.
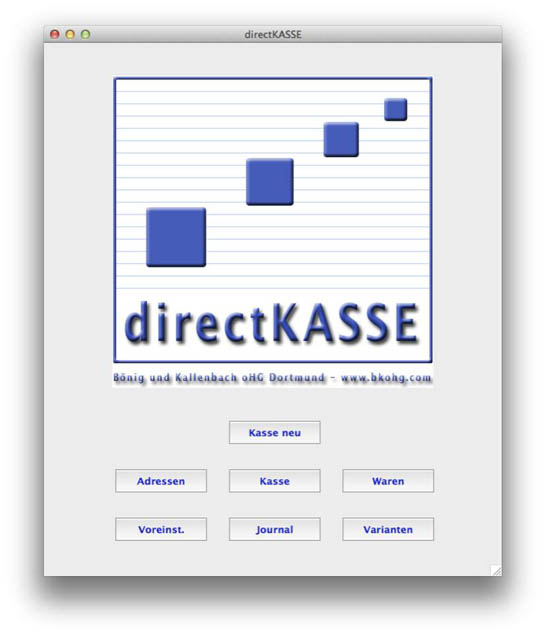
Das Programm selbst besteht aus den Teilen Kasse, Journal, Waren, Varianten, Adressen und Voreinstellungen, die mit dem Dateien-Menü oder den Knöpfen ausgewählt werden.
Als Schnellzugriff sind aber auch Ein-Tastendrücke für die folgenden Funktionen erlaubt:
- N - Kasse neu
- K - Kasse
- A - Adressen
- W - Waren
- V - Varianten
- J - Journal
- alt-V - Voreinstellungen
Die einzelnen Bereiche
Von der Verteilerebene mit dem directKASSE-Symbol wird in die fünf verschiedenen Bereiche des Programms verzweigt.
In dieser Abbildung ist exemplarisch der Bereich Waren herausgeführt. Adressen, Journal und Kasse sind ähnlich aufgebaut. Nach dem Aufruf des Waren-Bereiches ist zunächst die Listendarstellung sichtbar. Durch Aufruf einer Ware gelangen Sie in die Karteikartendarstellung, Blatt1.
Durch Schließen einer Darstellung gelangen Sie eine Ebene höher, bis schließlich die oberste Ebene mit dem directKASSE-Symbol erreicht ist.
In den meisten Fällen genügt das zweimalige Drücken der ENTER-Taste, um in die Verteilerebene zurückzukehren.
Nach der Auswahl eines Programmteils ist meistens die Listendarstellung sichtbar. Bei den Voreinstellungen gibt es keine Listenansicht, und mit "Kasse neu" wird die Listenansicht übersprungen und sofort ein neuer Kassenbeleg erzeugt. In der Listendarstellung sind am unteren Rand Knöpfe mit verschiedenen Befehlen angebracht. Einige Befehle sind in allen Listen gleich, einige sind listenspezifisch. Nachfolgend wird auf die immer gleichen Befehle eingegangen.
Fensterverwaltung
Für jeden geöffneten Datenbankbereich wird ein eigenes Fenster geöffnet. Diese liegen zunächst deckungsgleich übereinander, so dass der Bildschirm noch schön aufgeräumt ist. Bei Bedarf lassen sich jedoch die einzelnen Fenster zur Seite schieben und/oder in der Größe verändern. Vom darunterliegenden Startbildschirm aus können weitere Bereiche geöffnet werden.
Listendarstellung
In den Listendarstellungen sind folgende Tastendrücke für den schnellen Zugriff möglich:
- N - Neu
- A - Alle
- Ä - Ändern
- alt-A - Auswahl
- F - Finden
- S - Suchen
- alt-S - Sortieren
zusätzlich in der Kassenliste
- H - Heute
- O - Offene
- ⌘-B - Bemerkungen finden
- ⌂-⌘- K - Kostenbeleg neu
zusätzlich im Journal
- T - Tag
- W - Wochen
- M - Monat
- Q - Quartal
- J - Jahr
- Linker Pfeil - <
- Rechter Pfeil - >
- ⌘-I - Informationen
- ⌘-G - Auswertung
Beispiele:
Sie sehen den Startbildschirm und wollen eine Ware aussuchen. Hier kommen Sie durch W F sofort in den Finden-Dialog. Im einzelnen hat jede Listendarstellung die folgenden Funktionen:
![]() Legt einen neuen, leeren Datensatz an und begibt sich in die Karteikartendarstellung.
Legt einen neuen, leeren Datensatz an und begibt sich in die Karteikartendarstellung.
![]() Öffnet einen ausgewählten Datensatz, um ihn zu bearbeiten. Ein Doppelklick auf einen Listeneintrag bewirkt dasselbe.
Öffnet einen ausgewählten Datensatz, um ihn zu bearbeiten. Ein Doppelklick auf einen Listeneintrag bewirkt dasselbe.
![]()
Zeigt sämtliche Datensätze als Liste an. Nachdem in einen Programmteil verzweigt wurde, ist die dargestellte Liste zunächst leer. Mit diesem Knopf werden sämtliche Datensätze angezeigt. Vorher ausgeführte Auswahlen bestimmter Datensätze (z.B. nach Suchkriterien) werden aufgehoben.
![]()
Reduziert die angezeigten Datensätze auf die von Hand getätigte Auswahl.
In der dargestellten Liste können einzelne Datensätze markiert werden, indem in Verbindung mit "cmd" oder "shift" darauf geklickt wird. Nach "Auswahl" sind nur noch die zuvor markierten Datensätze sichtbar.
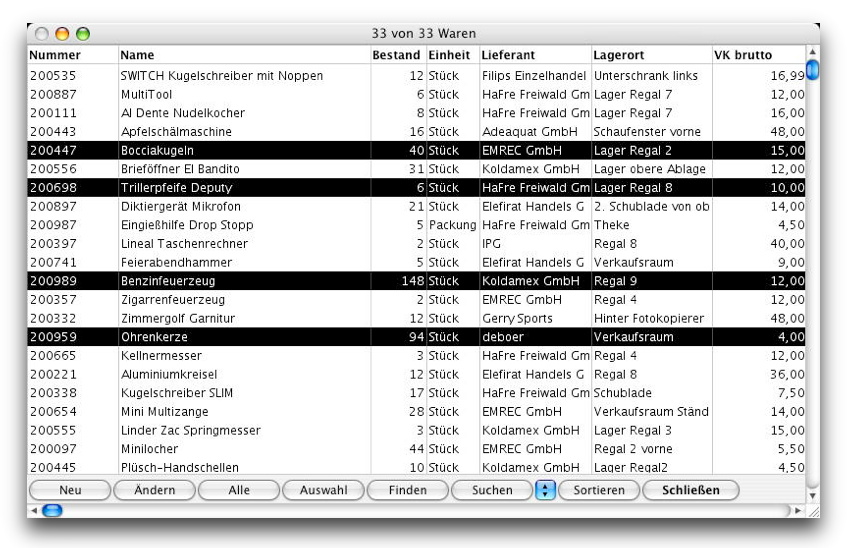
![]()
"Finden" oder cmd-F öffnet ein einzeiliges Suchfeld für eine Schnellsuche nach den wichtigsten Parametern. Dies sind im Adressbereich der Name und im Warenbereich die Artikelnummer und der Artikelname. Der Finden-Befehl wird später in dieser Anleitung unter den einzelnen Programmteilen noch genauer beschrieben, da er einen umfangreichen, programmteilabhängigen Suchalgorythmus ausführt.
![]()
"Suchen" oder cmd-S öffnet den universellen Sucheditor.
Der Sucheditor ermöglicht Ihnen die Suche nach allen Feldern, die in der Karteikarte vorkommen. Sie können die Suchbegriffe miteinander verknüpfen, um z.B. alle Kunden, bei denen die Telefonnummer mit 0231 beginnt und die keine eMail-Adresse haben, zu finden.
Eine einmal angelegte komplexe Suche kann abgespeichert und später wieder verwendet werden.
Der obere Teil des universellen Sucheditors enthält die Suchformel. Diese Suchformel setzt sich aus der Verknüpfungsart, dem Suchfeld, der Vergleichsformel und dem Vergleichswert zusammen.
Die Namen der Suchfelder sind weitgehend selbsterklärend.
In unserem Beispiel ist der Suchwert für eMail leer und findet daher sämtliche Adressen ohne eMail-Angabe. Der Klammeraffe kann als Joker für beliebige Werte dienen. „0231@" bedeutet also eine Zeichenfolge, die mit 0231 beginnt und mit beliebigen Werten weitergeführt ist.
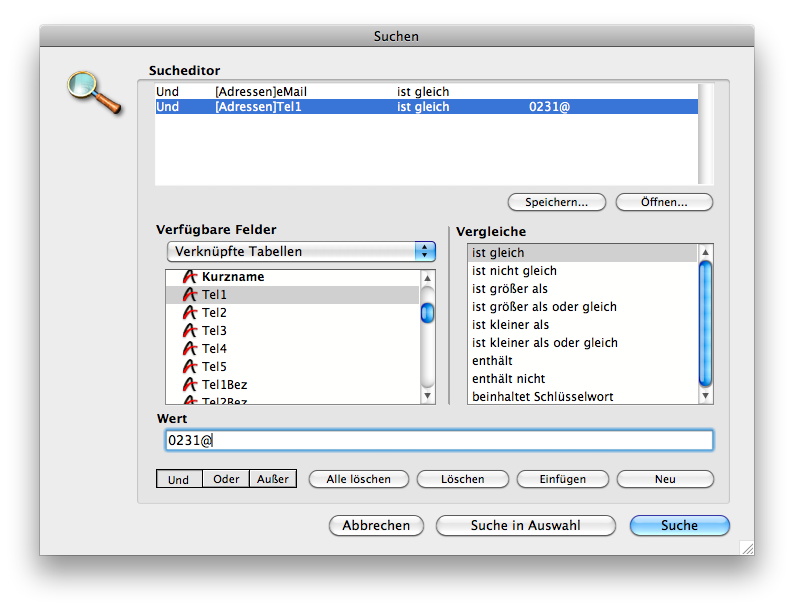
Suchfelder, deren Namen in der Liste im Fettdruck erscheinen, sind indiziert. Nach diesen Feldern ist eine besonders schnelle Suche möglich.
![]()
Eine Auswahl von Datensätzen oder alle Datensätze können mit diesem Befehl sortiert werden. Die Sortierung geschieht nur temporär im Hauptspeicher.
Nach dem Aufruf des Sortierbefehls erscheint der nebenstehende Dialog. Im linken Teil ist ein Auswahlfenster dargestellt, aus dem Sie die Felder, nach denen sortiert werden soll, doppelklicken. Die Felder werden in die rechte Liste übernommen. Alle fettgedruckten Felder sind Schnellsuchfelder, nach denen auch das Sortieren besonders zügig möglich ist. Beim Sortieren wird nach dem zuoberst eingetragenen Feld sortiert. Sollten zwei oder mehrere Datensätze den gleichen Feldinhalt haben, so werden diese innerhalb der erstgenannten Sortierung nach dem als zweites angegebenen Feld sortiert.
Das am Ende der Zeile stehende Dreieck zeigt an, ob nach diesem Feld auf- oder absteigend sortiert wird. Jedesmal, wenn Sie auf das Dreieck klicken, ändert es seine Richtung. Das nebenstehende Beispiel sortiert also die Adressen nach Postleitzahlen in aufsteigender Reihenfolge.
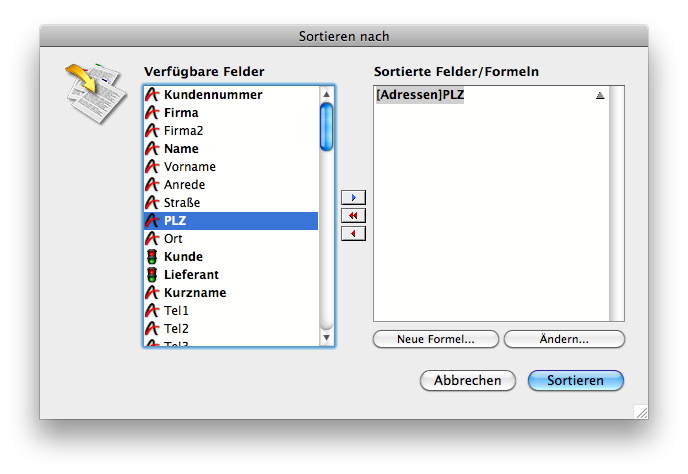
Bedenken Sie, dass die Sortierung nur kurzzeitig ist. Der Befehl oder eine andere Auswahl über die Suchbefehle heben die Sortierung wieder auf. Merke: Erst suchen, dann sortieren.
Diese Befehle sind auch über die Menüzeile erreichbar:
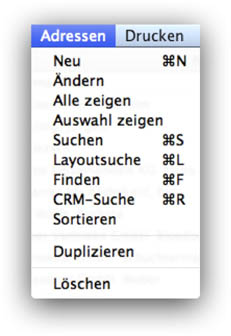
Layoutsuche
Die Layoutsuche öffnet eine leere Karteikarte. In die einzelnen Felder der Karteikarte können Sie nun Suchbegriffe eingeben. Die nach dem Schließen der Karteikarte angezeigten Datensätze enthalten sämtliche der eingegebenen Suchkriterien. Die Suchfelder sind mit „und" verknüpft.
Duplizieren
Beim Duplizieren wird ein zweiter, gleichlautender Datensatz angelegt, der sich vom Original nur durch die Datensatznummer unterscheidet.
Bei den Adressen ist dies die Kundennummer, im Kassenbereich die Belegnummer und bei den Waren die Artikelnummer.
Jeder Bereich verfügt auch über ein Druckmenü mit mindestens den folgenden Auswahlmöglichkeiten:

Listendruck
Die in der Listenansicht ausgewählten Datensätze werden gedruckt. Das Drucklayout entspricht der Bildschirmdarstellung.
Universeller Druckeditor
Mit diesem Befehl können Sie sich Ihre eigenen Listen zusammenstellen. In Ergänzung zu den vordefinierten Berichten und Listen (Journal, Kassenbuch) können Sie mit dem Druckeditor eigene Listen kreieren. Eine ausführliche Beschreibung des Druckeditors finden Sie in den 4th Dimension Handbüchern. Die nachfolgende Beschreibung soll einen Schnelleinstieg erleichtern:
Das Berichtfenster, mit dem Sie sich den späteren Ausdruck zusammenstellen, besteht aus mehreren Bereichen.
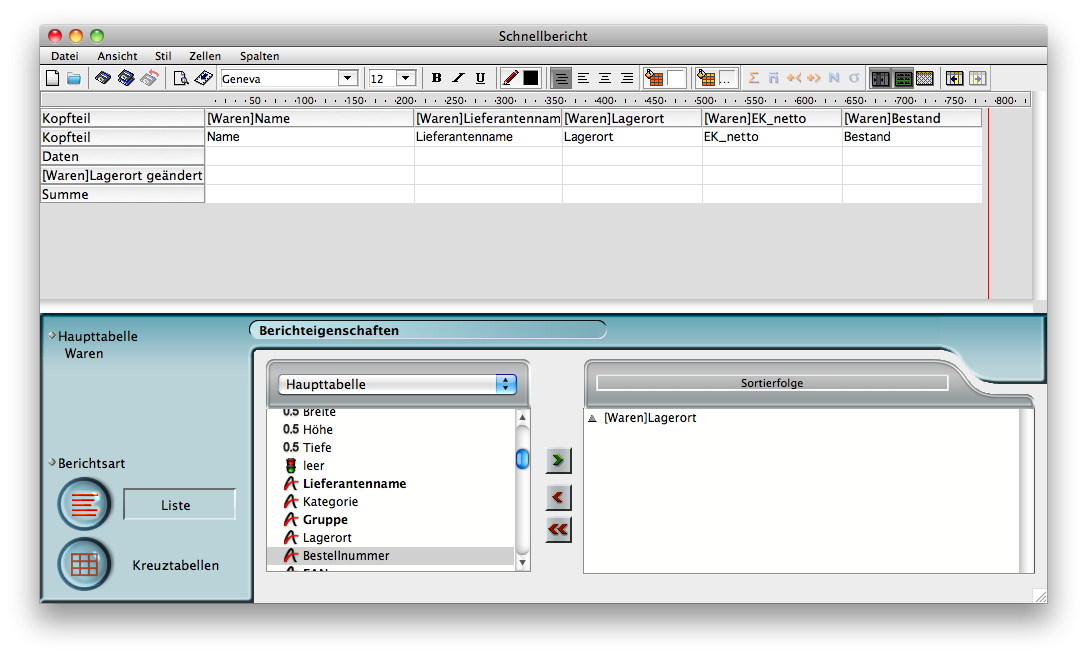
Als Beispiel ist hier der Aufruf aus dem Bereich „Waren" abgebildet. In der Feldliste erscheinen daher die Feldnamen aus den Warenkarteikarten.
Im oberen Teil wird die Liste zusammengestellt, indem die Feldnamen dort hingezogen werden. Rechts, in unserem Beispiel neben dem Warenbestand, ist eine senkrechte rote Linie. Diese gibt die Papierbreite an. Die Liste kann im Ausdruck sortiert werden. Einfach die Sortierfelder von der Feldliste in die Sortierfolge ziehen.
So kann dann die Liste gedruckt werden. Zusätzlich ist es aber auch möglich, die gewünschten Daten in eine Datei zu exportieren. Dazu rufen Sie im Editorfenster den Befehl Datei-Ziel-Textdatei auf.
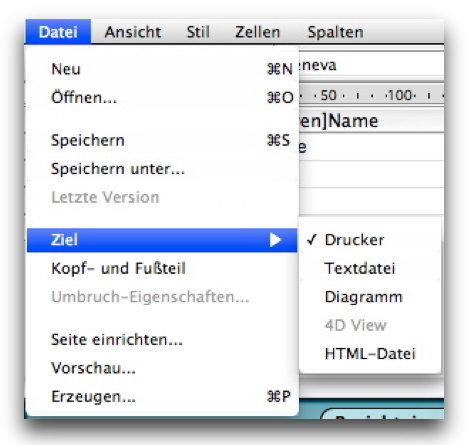
Durch "Erzeugen..." wird dann je nach eingestelltem Ziel entweder gedruckt oder die Textdatei erzeugt.
Etikettendruck
In diesem universellen Etiketteneditor können Sie sich Ihre eigenen Etiketten zusammenstellen und ausdrucken. Zuerst sollte die Papiergröße und die Etikettengröße eingestellt werden.
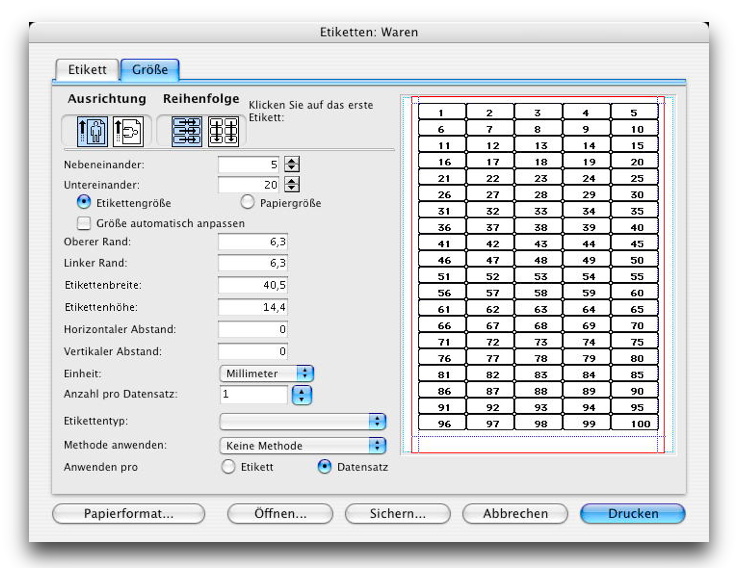
Danach können Sie die einzelnen Feldnamen auf das Etikett ziehen. Die Schriftgröße kann angegeben werden, und es ist auch ein kleiner, grafischer Editor verfügbar.
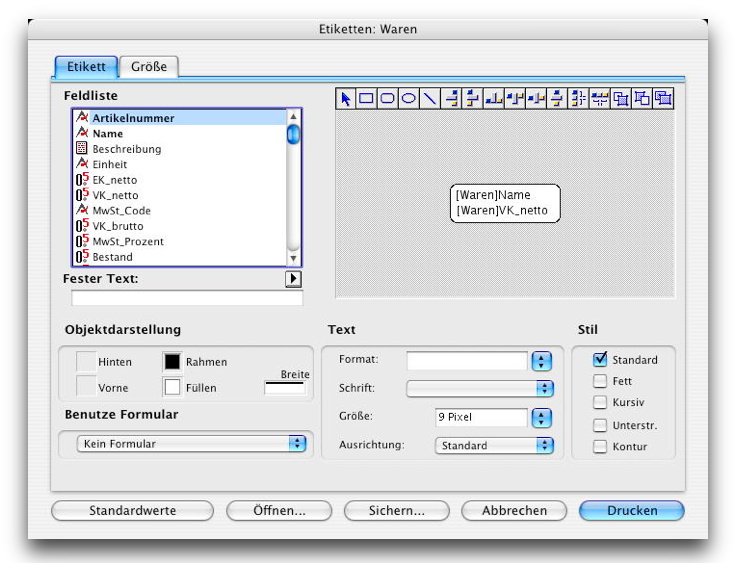
Eine weiterführende Beschreibung zum Listen- und Etikettendruck ist in der Anleitung zu 4D enthalten.
Karteikarte drucken
Im Gegensatz zum Listendruck, bei dem immer nur eine Auswahl der Datensatzfelder gedruckt wird, finden hier sämtliche Felder eines Datensatzes auf einem Ausdruck Platz.
Je nach Bereich sind das eine oder zwei DIN A4 Seiten pro Karteikarte. Das Layout ist fest vorgegeben und kann nicht verändert werden. Ein eigenes Layout ist mit dem Etikettendruck generierbar.
Papierformat
Mit diesem Menüpunkt besteht die Möglichkeit, das aktuelle Papierformat des gewünschten Druckers festzulegen. Dies wird dann für alle kommenden Druckaufträge benutzt.
Daten Import/Export
Bestehende Daten können in directKASSE importiert werden. Ebenso ist es möglich, sämtliche Daten als Text zu exportieren, um sie in andere Programme zu übernehmen.
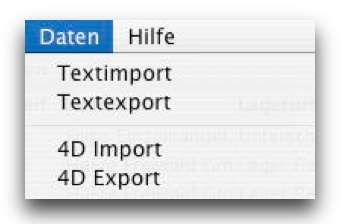
Beim Textim- und export sind die Daten innerhalb eines Datensatzes mit <TAB> getrennt. Die Datensätze sind mit <RETURN> getrennt.
Beim 4D Im- und Export wird ein internes Datenformat benutzt. Der Menüpunkt dient dem Im- und Export aus dieser Datenbank und wieder zurück in diese Datenbank.
So können Sie mit einer Kopie der Datenbank in Ruhe zu Hause die Datensätze erstellen bzw. verändern und dann auf das Produktivsystem in der Firma wieder einpflegen.
Karteikartendarstellung
Nach einem Doppelklick auf einen Listeneintrag oder der erfolgreichen Suche öffnet sich die Karteikarte des Datensatzes. Mit den Knöpfen am unteren Rand werden neue Datensätze angelegt, alle Datensätze angezeigt oder verschiedene Suchfunktionen durchgeführt.

Ein Datensatz besteht aus mehreren Blättern. Auf dem ersten Blatt eines Datensatzes sind die gebräuchlichsten Informationen untergebracht. Auf den Folgeblättern die Informationen, die entweder nicht mehr auf dem ersten Blatt Platz fanden oder aus bestimmten Gründen nicht auf dem ersten Blatt sichtbar sein sollen.
Bei den Karteikarten von Adressen, Waren und Voreinstellungen können Sie die Blätter schnell über die Karteikartenreiter erreichen.
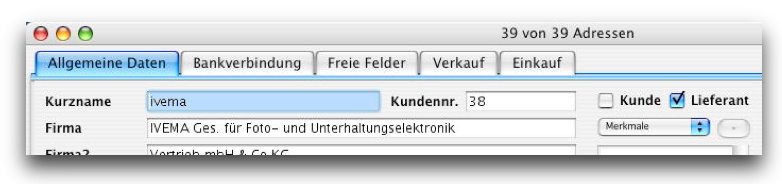
Touchscreen Funktionen
Sofern Sie das Zusatzmodul "Warenknöpfe und Touchscreen-Funktionalität" erworben haben, läßt sich das Kassensystem auch komplett ohne Maus und Tastatur benutzen, wenn ein Touchscreen-Monitor angeschlossen ist.
In allen wichtigen Bildschirmmasken stehen die Knöpfe "abc" und "123" links bzw. rechts neben der Knopfleiste zu Verfügung. Diese blenden dann eine virtuelle Tastatur oder einen Zehnerblock ein.

Auf der Kasseneingabemaske können im rechten Bereich Artikelknöpfe frei definiert werden. Diese Knöpfe zeigen entweder die nächste Ebene der Knopfhierarchie oder tragen direkt die ausgewählte Ware in die Liste der gekauften Artikel ein.
Die Warenknöpfe auf der Kasseneingabemaske machen aber auch bei der Mausbedienung Sinn, da selbst bei einer großen Artikelstruktur mit 2-3 Klicks der gewünschte Artikel ausgewählt werden kann.
Zusätzlich erscheint in den Finden-Dialogen die virtuelle Tastatur, damit auch hier die Suchwörter per Touchscreen eingegeben werden können:
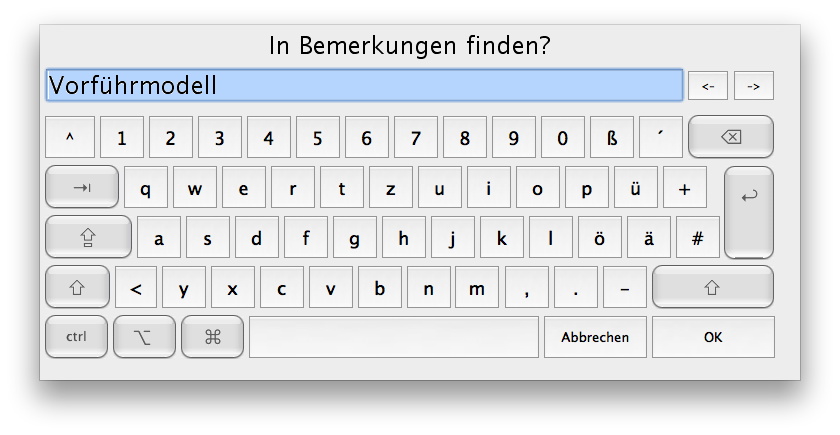
- Druckversion
- Anmelden um Kommentare zu schreiben
