Adressen
Beim Aufrufen einer vorhandenen Adresse oder beim Neuanlegen ist das obere linke Feld „Kurzname" ausgewählt. Mit TAB oder RETURN können Sie zum nächsten Feld springen. Nachfolgend sind sämtliche Felder in ihrer TAB-Reihenfolge erklärt.
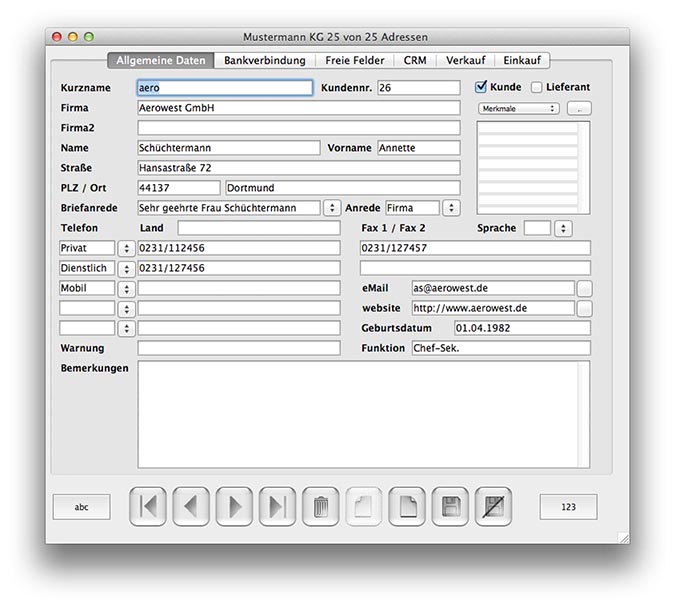
Kurzname
Der Kurzname ist ein zusätzlicher Suchbegriff. Wenn eine Person unter ihrem Spitznamen bekannt ist, dieser aber nicht in der Rechnung erscheinen soll, kann der Kurzname weiterhelfen. Auch bei schwer zu merkenden Namen kann hier ein leicht zu merkendes Kriterium zusätzlich eingetragen werden.
Bei einer Suche mit "Finden" oder im Bereich Kasse werden zur schnellen Identifikation nur die Felder "Kurzname", "Firma" und "Name" herangezogen.
Kundennummer
Diese Nummer wird automatisch generiert. Die letzte vergebene Kundennummer ist im Bereich Voreinstellungen gespeichert und wird kontinuierlich um eins erhöht. Kundennummern gelöschter Datensätze werden nicht neu vergeben.
Eine Kundennummer kann immer nur einmal existieren. Wenn Sie von Hand eine zufälligerweise schon vergebene Kundennummer hier eintragen, erscheint ein Warndialog. Auch eine fehlende Kundennummer ist eine Kundennummer, nämlich die Kundennummer <leer>. Sie sollten daher eine einmal vergebene Kundennummer nicht mehr ändern.
Die Felder „Firma" bis „PLZ/Ort" sind selbsterklärend.
Briefanrede
Hier kann ein freier Text eingetragen werden. In den meisten Fällen wird die Anrede „Sehr geehrter Herr X" oder „Sehr geehrte Frau Y" lauten. Es wurden daher einige Abkürzungen im Programm definiert, die Ihnen die Tipparbeit abnehmen. Bei einer weiblichen Person geben Sie ein „d", wie Dame ein und nach dem Verlassen des Feldes lautet der Inhalt „Sehr geehrte Frau" gefolgt von dem Nachnamen der Kundin.
Folgende Kürzel sind definiert:
„h" wie Herr oder „m", wie männlich ergibt: „Sehr geehrter Herr"
„d" wie Dame, „w" wie weiblich oder „f" wie Frau ergibt: „Sehr geehrte Frau"
„dh" (zwei Buchstaben) ergeben: „Sehr geehrte Damen und Herren"
Wer lieber die Maus benutzt oder auch die akademischen Titel nicht verschweigen möchte, nimmt das Klappmenü neben dem Feld.
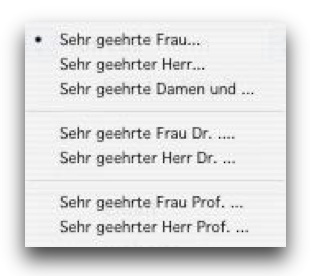
Anrede
Dieses Feld wird im Briefkopf dem Namen vorangestellt. Lautet der Name „Meier" und die Anrede „Herr", so erscheint im Briefkopf „Herr Meier". Ist auch der Vorname bekannt, so lautet die Adresszeile „Herr Jörg Meier".
Das Feld wird bei der ersten Eingabe automatisch ausgefüllt, kann aber jederzeit überschrieben werden.
Kunde / Lieferant Ankreuzfeld
Durch Drücken der LEERTASTE kann das jeweilige Feld angekreuzt werden. Diese Felder dienen dem schnellen Auffinden von Kunden und Lieferanten und sind auch in der Listenansicht enthalten.
Telefon
Die linken Felder sind zunächst vorgegeben. Der Inhalt kann entweder durch das Klappmenü oder mit einem beliebigen Text von Hand ausgetauscht werden.
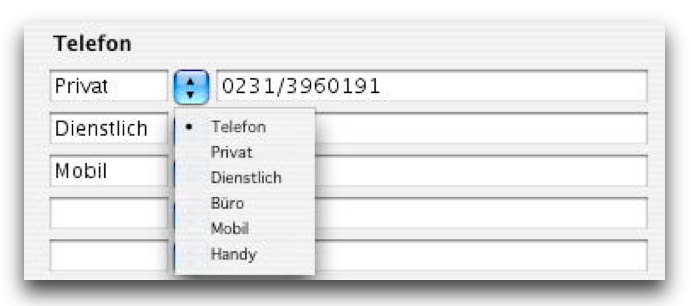
Durch Klick auf den rechts daneben befindlichen runden Knopf wird das dem Betriebssystem bekannte eMail-Programm gestartet und diese Adresse in das Empfänger-Feld eingetragen. Sie können also mit einem Mausklick eine eMail an die entsprechende Person schreiben.
Website
Durch Klick auf den rechts daneben befindlichen runden Knopf wird der dem Betriebssystem voreingestellte Browser gestartet und die Webseite aufgerufen.
Geburtsdatum
Hier können Sie ein Geburtsdatum von Kunden oder Lieferanten eintragen.
Warnungen / Bemerkungen
Zwei Textfelder zur freien Verfügung. In „Warnung" können Sie z.B. sehr wichtige Informationen über den Kunden speichern.
Merkmale
Merkmale sind kurze einzeilige Beschreibungen, die einer Karteikarte angehängt werden. Nach diesen Merkmalen kann schnell und einfach gesucht werden. Kennzeichnen Sie Ihre guten Kunden und laden Sie diese dann zum jährlichen Sommerfest ein. Das Klappmenü beginnt in der obersten Zeile immer mit dem Wort „Merkmale". Wenn Sie versehentlich das Klappmenü geöffnet haben, wählen Sie „Merkmale" beim Verlassen des Menüs aus und es wird keine Aktion durchgeführt.
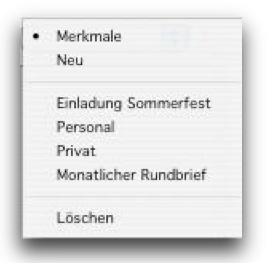
Die hier sichtbaren Merkmale im Mittelteil wurden in den Voreinstellungen definiert. Wählen Sie eines oder mehrere Merkmale aus, um diese an die Karteikarte zu hängen. Zum Löschen eines Merkmals aus der Karteikarte klicken Sie in die Zeile, die gelöscht werden soll. Der Cursor muss nur an beliebiger Stelle innerhalb der Zeile blinken. Durch die Auswahl von "Löschen" wird dieses Merkmal von der Karteikarte entfernt. Der Knopf mit dem Minus-Zeichen neben dem Klappmenü hat die gleiche Funktion.
Es gibt zwei Möglichkeiten, Merkmale zu definieren: Entweder in den Voreinstellungen oder hier. In den Voreinstellungen definierte Merkmale werden sofort in das Klappmenü übernommen und sind damit in allen Teilen des Programms nutzbar - hier eingegebene Merkmale nicht.
Der Auswahlpunkt "Neu" hängt zunächst nur eine leere Zeile als Merkmal an die Karteikarte. Diese leere Zeile kann danach mit einem beliebigen Text überschrieben werden. Weil dieser Text aber nur auf dieser Karteikarte verfügbar ist, kann nur eingeschränkt danach gesucht werden. Es empfiehlt sich, baldmöglichst diesen Text auch in das Klappmenü für Merkmale zu übernehmen.
Im Bereich "Voreinstellungen" unter "Merkmale" gibt es den Befehl:

Mit diesem Befehl werden sequenziell sämtliche Karteikarten durchsucht und die mit "Neu" nachträglich vergebenen Merkmale in das Klappmenü übernommen. Je nach Größe und Umfang der gesamten Kartei kann dieser Suchvorgang einige Zeit in Anspruch nehmen.
Auf dem zweiten Blatt der Kundenkarteikarte befinden sich folgende Felder:
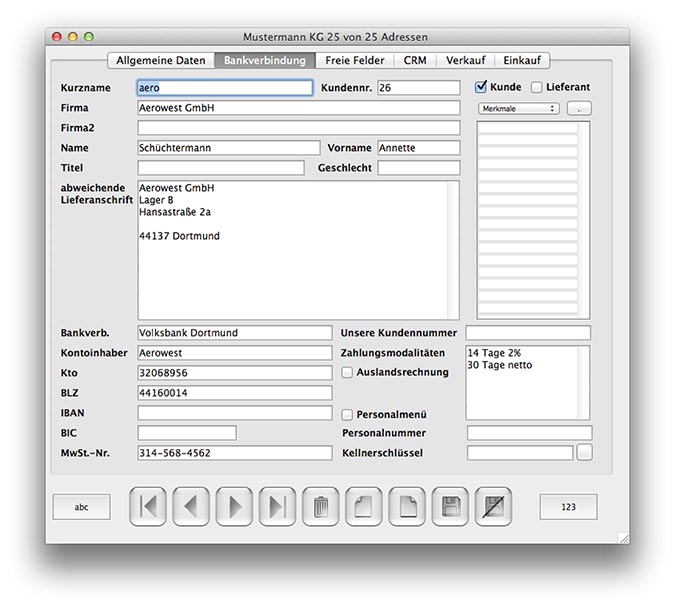
Abweichende Lieferanschrift
Die Anschrift in diesem Feld wird nur für den Lieferscheindruck benutzt. Lieferscheine können im Bereich „Kasse" gedruckt werden.
Bankverbindung
Hier ist Platz für die Kontonummer. Auch IBAN und BIC für Auslandszahlungen können eingegeben werden.
Unsere Kundennummer
Geben Sie hier die Kundennummer ein, die Sie bei diesem Lieferanten haben.
Personalmenü
Hier können Sie angeben, ob ein Mitarbeiter in das aktuelle Menü aufgenommen wird und mit welcher Personalnummer dieser dann gelistet werden soll. Die Personalnummer kann auch aus Buchstaben bestehen und bis zu 20 Zeichen lang sein. Falls Sie noch keine Nummer vergeben haben, eignen sich vielleicht die ersten 3 Buchstaben des Nachnamens.
Wenn die Personalmenü-Funktion in den Voreinstellungen eingeschaltet ist erscheint immer ein Auswahldialog, wenn ein neuer Kassenbeleg angelegt wird.
Kellnerschlüssel
Als Alternative zum Personalmenü können Sie mit dem Kellnerschloßsystem Service USB personell arbeiten. In diesem Feld können Sie einem Kellner-ID-Chip eine Personalkarteikarte zuordnen. Durch den nebenstehenden Button wird der aktuell mit dem Kellnerschloss verbundene Chip eingelesen.
Erstellungs-, Änderungsdatum
Diese Felder befinden sich auf dem dritten Blatt der Karteikarte. Beim Anlegen der Karteikarte wird das Erstellungsdatum automatisch eingetragen. Bei jedem Abspeichern dieser Karteikarte wird das Änderungsdatum neu gesetzt. So haben Sie immer die Übersicht, ob dieser Datensatz noch aktuell ist oder nicht.
Freie Felder 1-10
Auf dem dritten Blatt der Karteikarte sind zehn Textfelder zur freien Verwendung. Die Felder 1-9 können jeweils 80 Zeichen aufnehmen. Das zehnte Feld kann bis zu 32.000 Zeichen Text speichern.
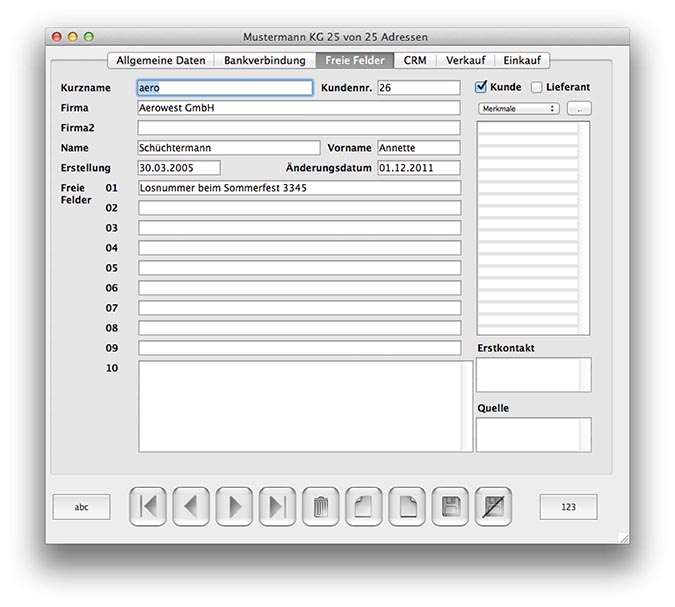
CRM
Auf dem vierten Blatt der Karteikarte werden für das CRM-System aufgelistet. Mit dem Customer-Relationship-Management, kurz CRM (dt. Kundenbeziehungsmanagement) können Sie alle Daten zu Akquise, Gesprächen und Marketingaktionen speichern. Sie können Wiedervorlagetermine angeben und nach diesen die Liste sortieren.
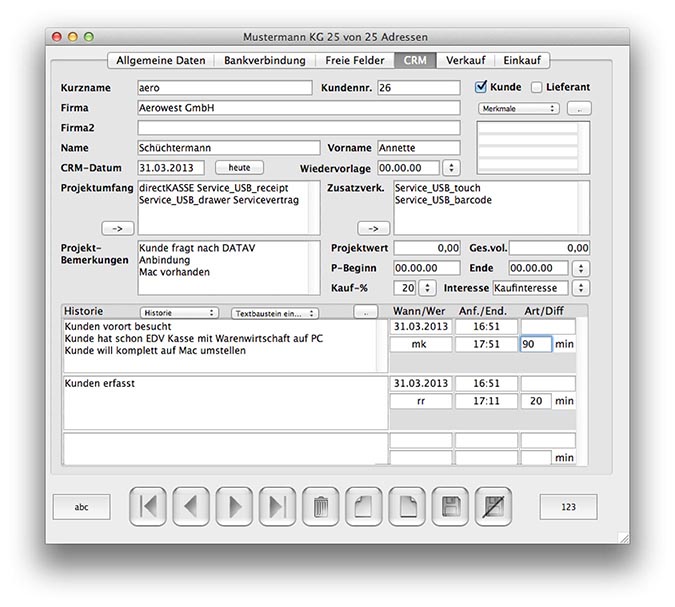

In der Listenansicht können Sie zwischen der normalen Ansicht und den Listen „CRM-Liste“ und „Projekt-Liste“ umschalten.
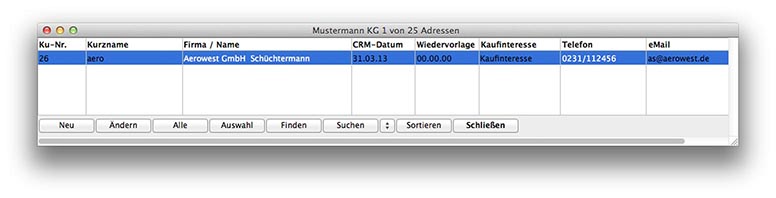
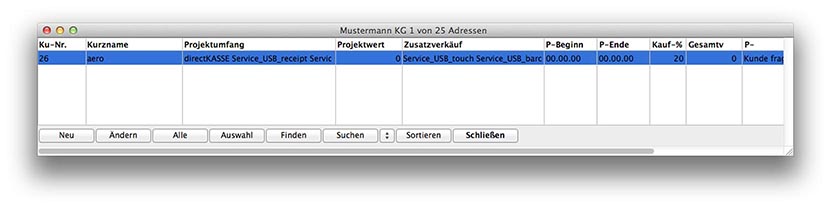

Verkaufübersicht
Auf dem fünften Blatt der Karteikarte werden alle Verkäufe zu dieser Person oder Firma aufgelistet.
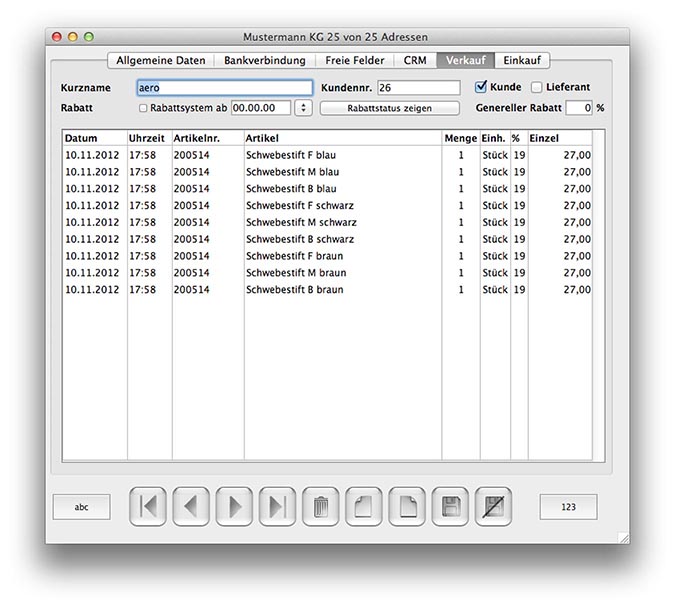
Rabattsystem
Die Grundwerte des Rabattsystems können in den Voreinstellungen eingetragen werden:
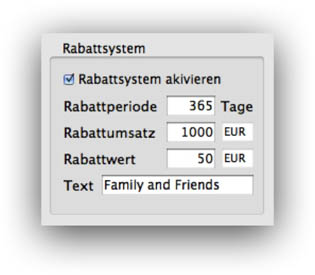
Mit "Rabattsystem aktivieren" kann das System auch komplett deaktiviert werden. Die Voreinstellungen bleiben aber erhalten. Sind noch keine Werte eingetragen und das System wird aktiviert, werden die Grundwerte 365 Tage, 1.000 und 50 EUR bzw. CHF eingetragen.
Hier auf der Seite "Verkauf" der Adresskarteikarte kann für jeden Kunden die Teilnahme am Rabattsystem eingeschaltet werden:
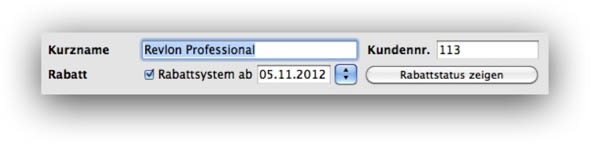
Bei der Aktivierung wird automatisch das aktuelle Datum eingetragen. Über das Klappmenü können außerdem das Datum vom 1.1 des Jahres, des ersten Verkaufs oder der Karteikartenanlage eingetragen werden.
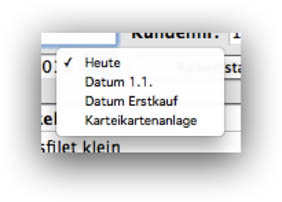
Natürlich kann auch jedes andere Datum von Hand gesetzt werden.
Der Knopf "Rabattstatus zeigen" zeigt z.B. den folgenden Dialog:

Oder aber, wenn die Rabattstufe erreicht sein sollte:

Auf dem Kassenbon
Wird bei einem Kassenbon ein Kunde eingetragen, der am Rabattsystem teilnimmt, erscheint beim ersten Buchen bzw. Bon- oder Rechnungsdruck der aktuelle Statusdialog des Rabattsystems.

Hat der Kunde die nächste Rabattstufe erreicht, erscheint der folgende Hinweis:
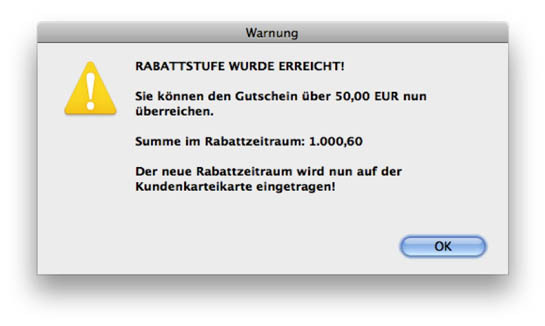
Einkaufsübersicht
Auf dem fünften und letzten Blatt der Karteikarte werden alle Artikel aufgelistet, die Sie bei diesem Lieferanten erworben haben. Diese Liste dient nur der Ansicht, Eingaben zum Einkauf werden auf der Warenkarteikarte getätigt.
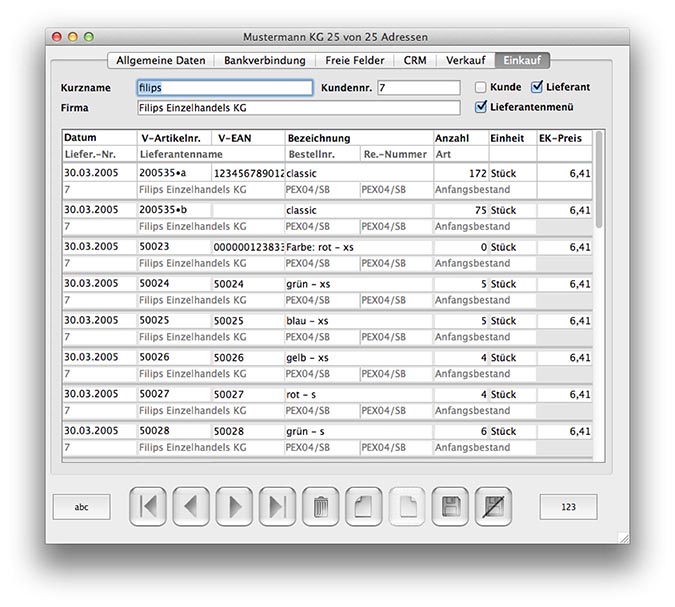
Lieferantenmenü
Häufig benutzte Lieferanten lassen sich zur schnellen Eingabe in einem Klappmenü für die Warenkarteikarte zusammen fassen.
Markieren Sie die gewünschten Lieferanten hier auf der Karteikartenseite "Einkauf" durch das Ankreuzfeld "Lieferantenmenü". Das Menü auf der Warenkarteikarte wird neu generiert, wenn Sie die Warenkartei neu öffnen.
Menüpunkte
Alle Menüpunkte des Bereichs Adressen werden im Abschnitt 4 "Menüleiste" beschrieben.
Textimport
Der Textimport und Textexport der Adressdaten kann als Textdatei TAB-RETURN getrennter Text mit den folgenden Spalten erfolgen:
Kurzname
Kundennummer
Firma
Firma2
Name
Vorname
Straße
PLZ
Ort
Briefanrede
Anrede
Tel1Bez
Tel1
Tel2Bez
Tel2
Tel3Bez
Tel3
Tel4Bez
Tel4
Tel5Bez
Tel5
Fax1
Fax2
Website
Geburtsdatum
Kunde
Lieferant
Merkmale
Bemerkungen
abweichende Lieferanschrift
Bankverbindung
Kontoinhaber
Kto
BLZ
IBAN
BIC
Unsere Kundennummer
Zahlungsmodalitäten
Freies Feld1 - 10
- Druckversion
- Anmelden um Kommentare zu schreiben
