Kasse
Dieser Bereich wird, nachdem die Datenbank mit Waren und Adressen gefüllt ist, beim Verkauf an der Theke benutzt. Er stellt das Herzstück von directKASSE dar und sollte daher stets geöffnet sein, um schnell einen Verkauf abwickeln zu können. Für jeden Kunden wird zunächst ein neuer Kassenbeleg angelegt.
Obwohl nach dem Neuanlegen eines Kassenbeleges der Cursor in der Artikelnummer blinkt und damit anzeigt, dass die Felder im oberen Teil selten benutzt werden, sind nachfolgend sämtliche Felder beschrieben:
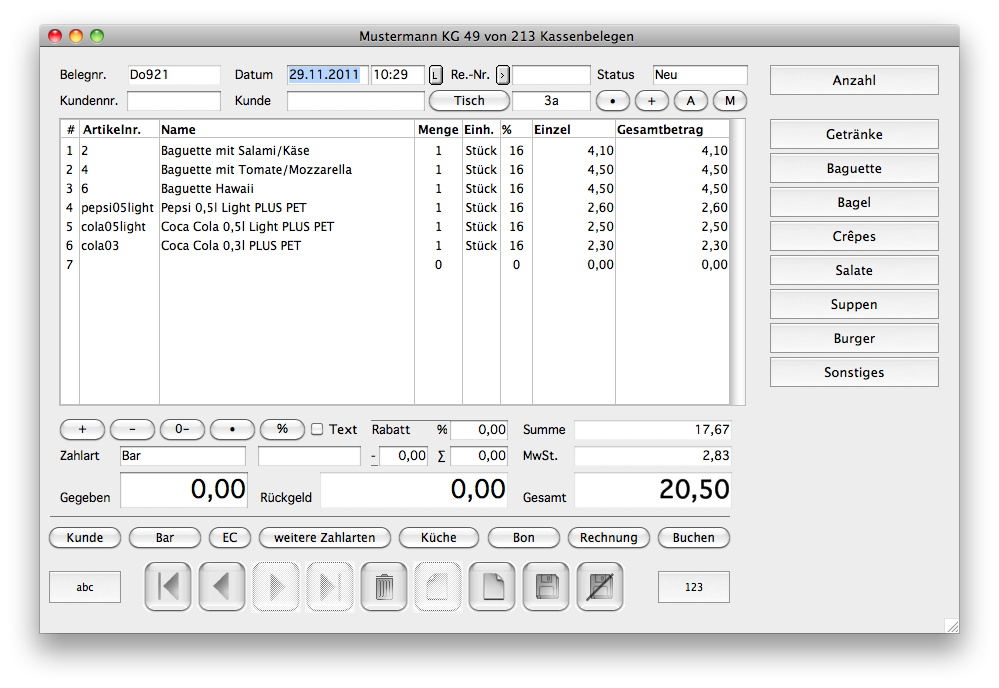
Belegnr.
Eine automatisch vergebene Belegnummer. Bei jedem neu angelegten und einmal abgespeicherten Kassenbeleg wird diese Nummer um eins erhöht. Da ein Kassenbeleg zunächst als Warenkorb dient und erst später durch die Buchung als Kassenbeleg abgespeichert wird, kann es öfter vorkommen, dass ein Kassenbeleg verworfen wird. Sei es, dass der Kunde kein Geld dabei hat, es sich anders überlegt hat oder dass Sie hier vorrechnen wollten, was der Einkauf kostet. In all diesen Fällen wird die Belegnummer um eins erhöht.
Die Belegnummer leitet sich daher aus der Anzahl der jemals erstellten Kassenbelege ab. Einmal vergebene Belegnummern werden nicht wieder freigegeben. Es ist daher gewährleistet, dass die Belegnummern immer fortlaufend sind und dass eine Belegnummer nicht zweimal vergeben werden kann. Es ist jedoch nicht zwingend, dass die Belegnummern der gebuchten Kassenbelege fortlaufend um eins erhöht sind. Obwohl die Belegnummer von Hand geändert werden kann, sollte dies vermieden werden.
Die nächste zu vergebende Belegnummer kann nun in den Voreinstellungen gesetzt werden.
Datum und Uhrzeit
Datum und Uhrzeit werden automatisch eingetragen sobald der Kassenbeleg angelegt ist. Hierdurch werden Auswertungen über das Kaufverhalten zu bestimmten Zeiten ermöglicht.
Re.-Nr.
Die Rechnungsnummer wird vom Programm automatisch eingetragen sobald entweder der kleine Knopf links neben diesem Feld gedrückt oder eine Rechnung gedruckt wird. Die Vergabe der Rechnungsnummer orientiert sich an den Definitionen in der Voreinstellung und ist vollständig unabhängig von der Belegnummer.
Status
Dieses Feld wird automatisch gefüllt. Es soll entweder das Wort „Neu" oder „Gebucht" enthalten. Nach dem Anlegen eines Kassenbeleges wird der Status auf „Neu" gesetzt und verbleibt in diesem Status so lange bis ein Bon- oder die Rechnung gedruckt oder von Hand gebucht wird, also bis einer von den drei Knöpfen "Bon - Rechnung - Buchen" betätigt wurde. Ein Buchen von Hand muss immer dann durchgeführt werden, wenn der Kunde weder eine Rechnung noch einen Kassenbon haben möchte.
Kundennr.
Ist die Kundennummer bekannt, kann sie hier direkt eingetragen werden. Das Programm sucht den Kunden heraus und trägt den Namen in das nebenstehende Feld ein. Beim Rechnungsdruck erscheinen dann der Kundenname und die Adresse im Anschriftenfeld.
Ist die Kundennummer nicht bekannt, kann auch der Firmenname, Nachname, Teile davon mit @ oder nur der Klammeraffe @ eingetragen werden. Gibt es mehrere Adressen, auf die das Suchkriterium zutrifft, erscheint eine Auswahlliste. Diese kann mit ENTER bestätigt werden.
Kunde
Dieses Feld funktioniert in Anlehnung an die Kundennummer. Wird der Kunde über die Kundennummer herausgesucht, erscheint hier der Name und umgekehrt.
Kunde zeigen, Kunde neu
![]()
Der erste Knopf zeigt die Karteikarte eines schon eingetragenen Kunden an. Dies ist sinnvoll, wenn Sie auf der Kundenkarteikarte etwas nachschauen oder diese ändern möchten. Mit dem zweiten Knopf kann ein neuer Kundendatensatz angelegt werden. Es öffnet sich eine leere Karteikarte für Adressen.
Wird ein neuer Kunde direkt aus der Kassenbon-Karteikarte heraus erzeugt, so wird das Merkmal "Kunde" automatisch gesetzt.
Tisch
Das Feld "Tisch" kann über die Voreinstellungen ein- und ausgeschaltet werden. In dieser ersten Version der Tischverwaltung kann jedem Bon ein Tisch zugewiesen werden. Bei eingeschalteter Automatik folgt eine Abfrage der Tischnummer jeweils beim Anlegen eines neuen Bons. Als Tischnummern sind aber auch Ziffern erlaubt, diese können direkt in das Feld "Tisch" per Tastatur oder Bildschirmtastatur (ABC) eingegeben werden. Wenn Sie den gleichnamigen Knopf drücken, erscheint ein Dialog zur schnellen Eingabe der Tischnummer. Für die Buchstaben a-d stehen im Tischdialog eigene Knöpfe zur Verfügung.
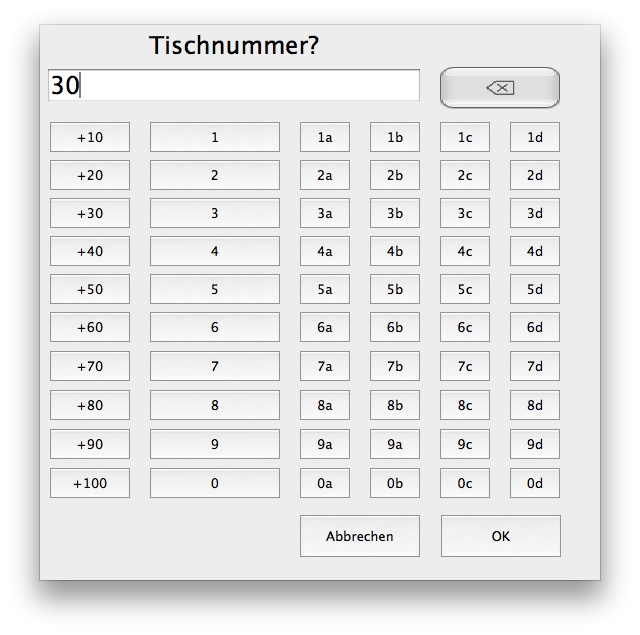
Der Dialog ist so aufgebaut, dass mit höchstens 2 Tastendrücken die Tischnummer zwischen 1 und 100d ausgesucht haben. Sie drücken also zuerst die 10er oder 100er Position und durch Druck einer der Tasten zwischen 1 und 0 a - d wird der Dialog sofort geschlossen und die entsprechende Nummer eingetragen. Z.B. für Tischnummer 12c drücken Sie nacheinander +10 und dann 2c.
Artikelnr.
In dieses Feld werden entweder die Artikelnummer, der Artikelname oder Teile des Artikelnamens eingetragen. Das Programm sucht dann automatisch den Artikel heraus und füllt die nachfolgenden Felder mit „Name", „Mwst." und „Einzelpreis" aus. Ist vor dem Suchbegriff eine Ziffer gefolgt von einem Leerzeichen angegeben, so wird dies als Anzahl interpretiert. Beispiel: „4 Foto" trägt den Artikel Fotokopie mit der Menge 4 ein.
Ist der Artikel eindeutig identifiziert, wird der Eintrag in diesem Feld durch die Artikelnummer überschrieben. Ist die eingetragene Artikelnummer oder der Name nicht eindeutig, öffnet sich eine Liste mit Artikeln, aus denen augewählt werden kann. Die Eingabe von @ lässt sämtliche Artikel erscheinen:

In dieser Warenauswahl kann ein Artikel oder mit cmd-Klick bzw. shift-Klick mehrere Artikel ausgewählt werden. Sind bei den ausgewählten Artikeln mehrere Varianten hinterlegt, erscheint ein zweites Fenster mit der Variantenauswahl. Ist bei der Eingabe der Artikelnummer nur ein Artikel gefunden worden und hat dieser mehrere Varianten, so erscheint nur die Variantenauswahl.
Name
Das Programm trägt hier den Artikelnamen automatisch ein, sobald es den Artikel eindeutig identifiziert hat. Die Auswahl erfogt auch wie im Feld „Artikelnummer" nach einer wortweisen Suche. Ist eine Identifizierung nicht möglich, bleibt der Name so stehen wie er eingetragen wurde.
Es können daher auch Artikel auf dem Kassenbon erscheinen, die nicht im Warenbestand geführt werden. Über dieses Feld werden auch Kassenentnahmen gekennzeichnet. Trägt man statt eines Artikel z.B. „Kassenentnahme zur Bank" und weiter hinten einen negativen Betrag ein, so wird dies im Kassenbuch als Entnahme ersichtlich. Besser ist hier jedoch die Verwendung des Menüpunktes „Daten- Kostenbelege neu". In dieser Kassenmaske werden dann keine Suchfunktionen ausgeführt und die Belegart wird direkt eingetragen.
Menge
Die Menge der zu verkaufenden Artikel wird vom Programm zunächst mit der Anzahl 1 hier eingetragen und kann dann überschrieben werden. Für Mengen von 1-9 hat es hat sich als günstig erwiesen, die Anzahl beim Heraussuchen über das Artikelnr.-Feld mit einzutragen, z.B. „2 Dosenöffner". Hier wird dann die Anzahl direkt mit in das Mengenfeld übernommen.
Einh, %, Einzel, Gesamtbetrag
Diese Felder für Einheit, Mehrwertsteuersatz, Einzelpreis und Gesamtpreis werden an Hand der Angaben auf der Warenkarteikarte herausgesucht und automatisch berechnet.
Nachdem diese Felder berechnet und ausgefüllt sind, kann der nächste Artikel eingetragen werden.
Zahlart
Dieses Feld wird automatisch mit den Texten "Bar", "EC-Karte", "Kreditkarte", „Überweisung“, „Nachnahme“, „Finanzierung“; „Bankeinzug“ oder „Postcard“ gefüllt. Die Standardzahlart "Bar" ist immer voreingestellt, auch wenn noch keine Barzahlung getätigt wurde. In diesem Moment kann nur anhand des Feldes "Gegeben" festgestellt werden, ob schon eine Barzahlung stattgefunden hat.
Gegeben, Rückgeld, Gesamt
Tragen Sie in das Feld „Gegeben" den Ihnen ausgehändigten Betrag ein. Das Rückgeld wird automatisch berechnet und das Feld „Zahlart" enthält den Text „Bar".
Artikel hinzufügen, löschen, anzeigen

Wenn ein Artikel vollständig eingetragen ist, legt das Programm eine leere Zeile für den nächsten Wareneintrag an. Diese neue Zeile kann leer bleiben, wenn kein weiterer Wareneintrag erfolgen soll. Bleibt die Zeile leer, wird sie im Bon- oder Rechnungsdruck automatisch unterdrückt. Mit (0-) löscht das Programm die leeren Zeilen in dieser Ansicht. Außer einer optischen Bereinigung dieser Ansicht hat diese Funktion keinen Nutzen. Ist keine leere Zeile mehr vorhanden, können auch keine weiteren Waren eingetragen werden.
Mit (+) oder der Tastenkombination (cmd +) wird ein neue leere Zeile eingefügt.
Um einen bestehenden Eintrag zu löschen, muss der Cursor in der entsprechenden Zeile an beliebiger Stelle blinken. Danach (-) drücken und der Eintrag ist entfernt.
Um sich die Warenkarteikarte eines schon bestehenden Eintrags anzusehen, wird der Knopf (•) benutzt. Der Cursor muss vorher in der entsprechenden Zeile blinken.
Rabatt
Diese drei Felder dienen der Rabattberechnung auf den Endbetrag, z.B. wenn 3% bei Barzahlung oder eine glatte Summe erreicht werden soll.
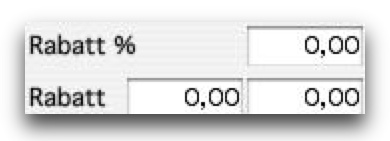
Hierbei kommt immer nur eins der drei Rabattfelder zum Einsatz. Die beiden anderen Felder und der Enbetrag werden vom Programm berechnet. In das oberste Feld „Rabatt %" können Sie eine Zahl eingeben, z.B „3" und vom Endbetrag werden 3% abgezogen.
In die beiden unteren Felder können Sie links eine feste Summe eingeben, die vom Endbetrag abgezogen wird. In dem rechten Feld können Sie den Endbetrag neu festsetzen. Der Rabatt wird neu ausgerechnet und angezeigt.
Dieser Rabatt wird auf Rechnung und Bondruck als Summe ausgewiesen. Bei der Journalbuchung wird der Rabatt auf jeden einzelnen Artikel angewendet, so dass sich im Journal die gebuchten Verkaufspreise durchaus von den im Warenbestand angegebenen Verkaufspreisen unterscheiden können.
Freie Texteingabe im Kassenbon
Sollen freie Textzeilen erscheinen oder müssen nur für den aktuellen Bon die Bezeichnungen von Artikeln geändert werden (z.B. für Seriennummern oder Abweichungen vom normalen Artikeltext), lässt sich die automatische Suche nach Artikeln ausschalten, damit geänderter Text erhalten bleibt. Hierzu einfach das Häkchen "Text" aktivieren:
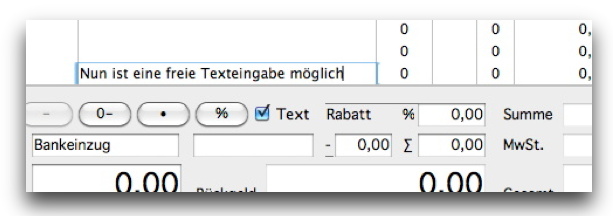
Für Positionszeilen, die Menge 0 und Preis 0 enthalten, wird auf dem Bon und in der Rechnung nur noch der Text und keine 0,00 mehr gedruckt. Somit ist auch der Ausdruck von mehrzeiligen freien Texten möglich.
Knopf "%" Einzelrabatt

Sie können auch einen Rabatt für einzelne Positionen eingeben. Wählen Sie die betreffende Position aus und drücken Sie "%". Der folgende Dialog erscheint:
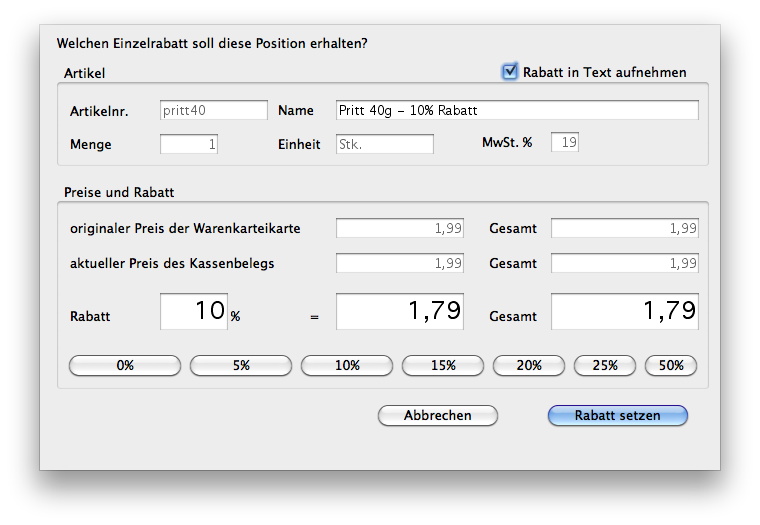
Sie können nun in den Feldern Rabatt, Einzelpreis und Gesamt den Endpreis der Position bestimmen. Die Knöpfe 0% bis 50% ermöglichen eine schnelle Eingabe des gewünschten Rabatts. Die Auswahlmöglichkeit "Rabatt in Text aufnehmen" fügt den Text "Rabatt" mit der Prozentangabe in den Artikelnamen ein.
Sonderfunktion: Sollte der gewählte Verkaufswert den Einkaufspreis unterschreiten, werden Rabatt, Einzelpreis und Gesamt in rot dargestellt.

Knopf "Kunde"
![]()
Das Feld „Kundennr." wird ausgewählt und der Kunde kann, wie unter 4.4.5 beschrieben, eingetragen werden.
Ein Klick in das Feld „Kundennr." bewirkt das Gleiche.
Knopf "Bar"
![]()
Das Feld „Gegeben" wird ausgewählt und der erhaltene Betrag kann hier zwecks Rückgeldberechnung und weiterer Buchungen eingegeben werden. Funktionstaste F1 oder ein Klick in das Feld „Gegeben" bewirken das Gleiche.
Knöpfe "EC-Karte" und "weitere Zahlarten"
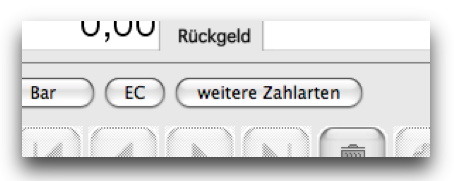
Die Karteikarte für Kassenbelege besteht aus zwei Blättern, die fast identisch sind. Beim Klick auf den Knopf „weitere Zahlarten“ kann im folgenden Dialog eine bargeldlose Zahlart ausgewählt werden.
Für die Kunden in der Schweiz erscheint hier zusätzlich "Postcard".
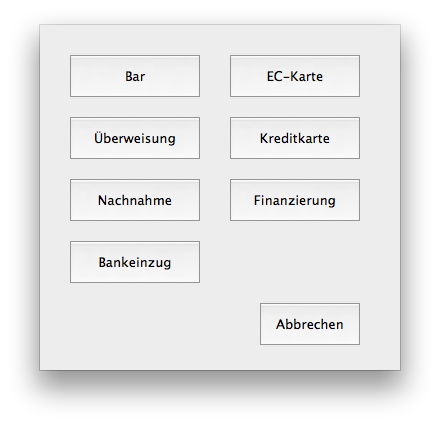
Blatt 2 erscheint und Sie können die Vorgangsnummer eintragen, welche auch später im Journal erscheint.
Zahlart "Überweisung"
Es steht nun im Bereich "Kasse" die Zahlart "Überweisung" zur Verfügung. Buchungstechnisch verhält sich eine "Überweisung" ähnlich einer Kartenzahlung, d.h. sie erscheint nicht im Kassenbuch, wohl aber auf den Journalen im Bereich Kartenzahlung.
Möglichkeit zur Eingabe von Zahlungseingängen
Sie können nun direkt auf der Seite der Bemerkungen im Kassenbeleg Zahlungseingänge erfassen. Die Seite mit den Angebots- und Bemerkungstexten erreichen Sie durch den Knopf "A" unterhalb des Statusfeldes:
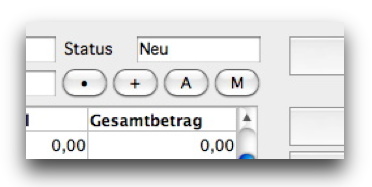

Wenn Sie das Häkchen bei Zahlungseingang setzen, wird automatisch das aktuelle Datum und der Endbetrag der Rechnung als Vorschlag eingegeben.
Suche nach offenen Rechnungen
Von der Kassenliste aus können Sie sich nun mit "Daten-Offene Rechnungen" die offenen Posten schnell herausfinden. Es werden alle nicht bezahlten Kassenbelege des Typs "Überweisung" aufgelistet.
Knopf "Bon"
![]()
Druckt den Kassenbon aus und bucht diesen Kassenbeleg für Journal und Kassenbuch.
Knopf "Rechnung"
![]()
Druckt die Rechnung aus. Es wird der dem System bekannte Standarddrucker benutzt. Es öffnen sich die Systemdialoge für Papierformat und Anzahl der Kopien. Der Kassenbeleg wird gebucht.
Knopf "Buchen"
![]()
Wenn der Kunde weder Rechnung noch Kassenbon wünscht, muss trotzdem gebucht werden, damit der Beleg in das Journal übernommen wird und die Warenbestände aktualisiert werden. Das geschieht mit diesem Knopf.
Bemerkungen für den Kassenbeleg
Im Kassenbeleg gibt es nun die Möglichkeit einen Bemerkungstext einzugeben. Die Seite mit den Texten für Bemerkungen und Angebot erreichen Sie durch den Knopf "A" unterhalb des Statusfeldes:
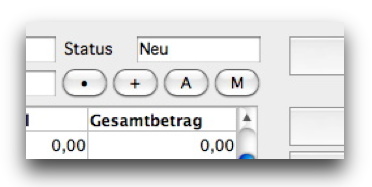
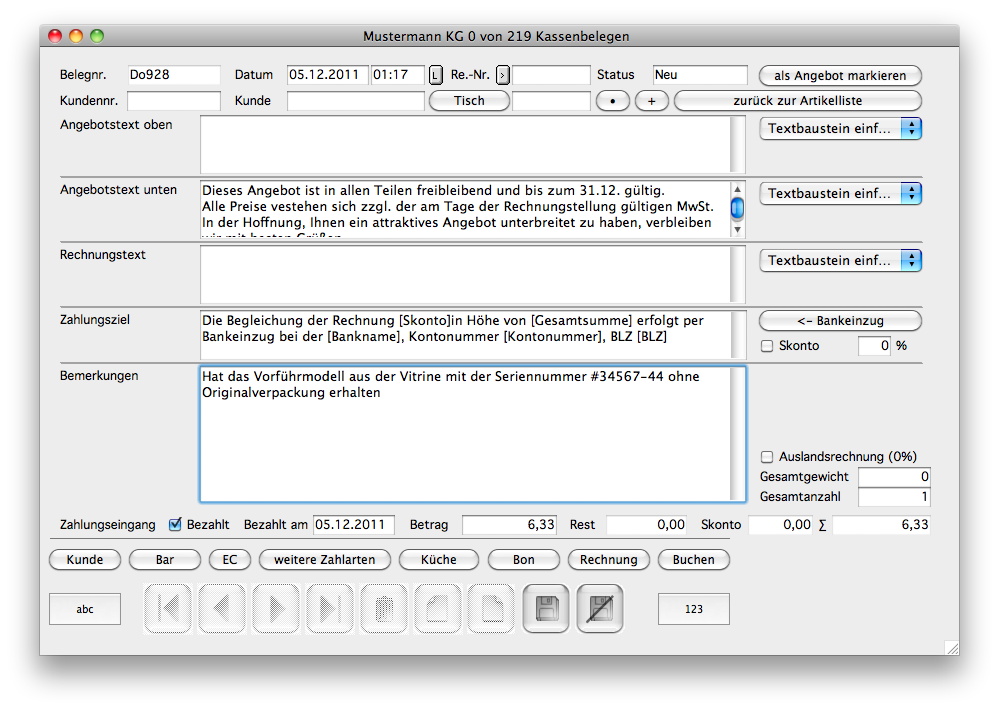
Suche nach Bemerkungen im Kassenbeleg
Zur schnelleren Suche von Texten im Bemerkungsfeld gibt es nun einen entsprechenden Menüpunkt in der Listendarstellung der Kassenbelege.
Kasse-Bemerkungen finden
Hier der entsprechende Dialog in der Touchscreen-Version:
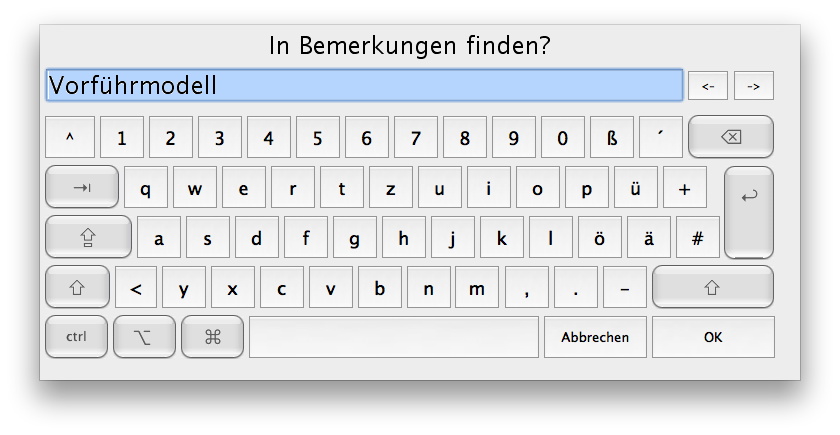
Rechnungstext für den Kassenbeleg
Im Kassenbeleg auf Seite „A“ können Sie einen Rechnungstext eingeben. Dieser wird dann auf den Rechnungen vor den Positionen gedruckt.
Menü - Kasse
Zusätzlich zu den Funktionen, die allen Bereichen zur Verfügung stehen, sind noch folgende Menüpunkte im Bereich Kasse enthalten:
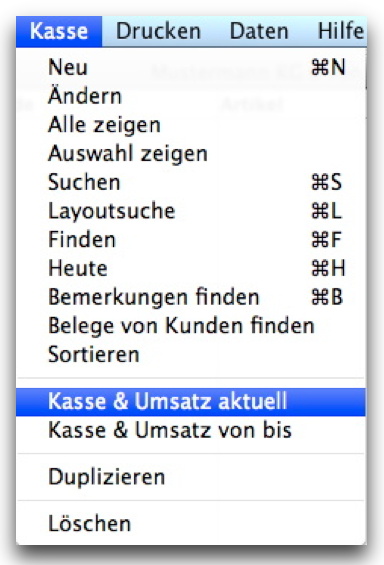
Kasse & Umsatz aktuell
Hier erhalten Sie einen Info-Dialog mit den aktuellen Daten des Tages und den aktuellen Kassenbestand.
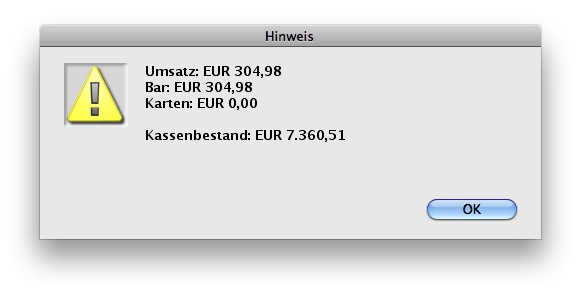
Kasse & Umsatz von bis
Hier können Sie zuerst auswählen, für welchen Zeitraum Sie die Umsatzangaben erhalten möchten:
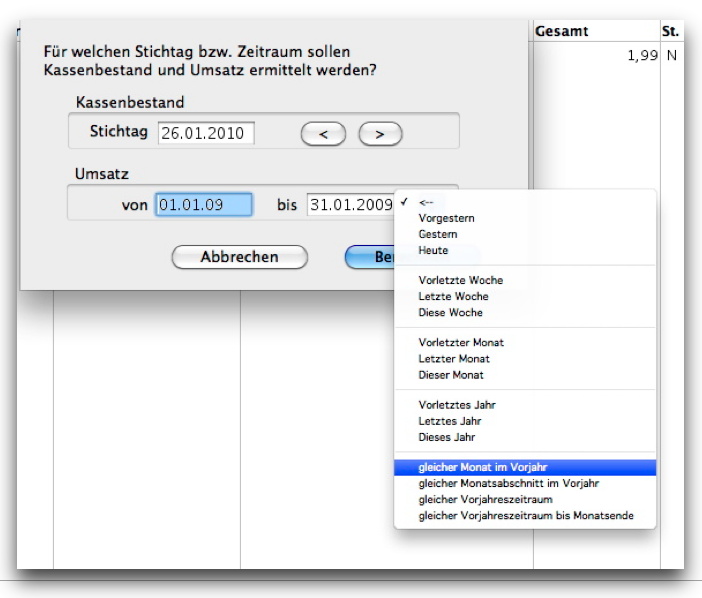
Vorjahreszeiträume im Umsatzmenü
Um schneller einen Vergleich der aktuellen Umsatzzahlen mit dem entsprechenden Zeitraum des Vorjahres ziehen zu können, enthält das Eingabemenü der Zeiträume im Dialog "Kasse und Umsatz von bis" vier neue Einträge.
Nehmen wir z.B. an, dass aktuelle Datum sei der 21.4.2010.
Die Zeiträume der Menüeinträge lauten dann:
- gleicher Monat im Vorjahr 1.4.2009 - 30.4.2009
- gleicher Monatsabschnitt im Vorjahr 1.4.2009 - 21.4.2009
- gleicher Vorjahreszeitraum 1.1.2009 - 21.4.2009
- gleicher Vorjahreszeitraum bis Monatsende 1.1.2009 - 30.4.2009
Menü Kasse-Drucken
In der Listenansicht können ebenfalls Kassenbon und Rechnung gedruckt werden. Die Funktion ist identisch mit denen der Knöpfe auf der Karteikarte, nur dass sich hier auch mehrere Bons gleichzeitig drucken lassen.
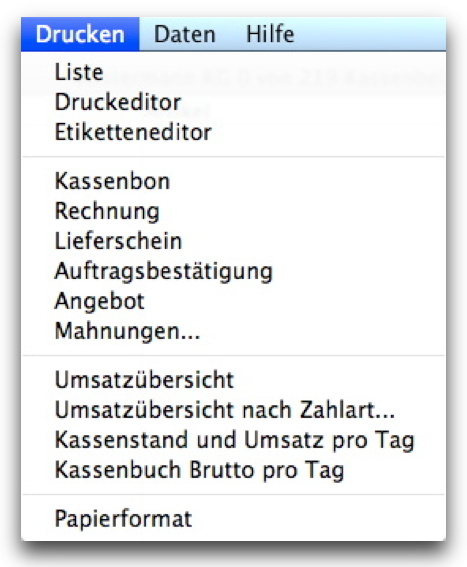
Lieferschein drucken
In der Listenansicht können ebenfalls Kassenbon und Rechnung gedruckt werden. Die Funktion ist identisch mit denen der Knöpfe auf der Karteikarte. Zusätzlich kann noch ein Lieferschein gedruckt werden. Dieser ist identisch mit der Rechnung außer, dass statt „Rechnung" „Lieferschein" in der Betreffzeile steht und die Preise fehlen.
Lieferdatum eingeben
Für den Druck des Lieferdatums auf Rechnungsformularen und Lieferschein gibt es nun 2 weitere Einstellungen. Unter "Voreinstellungen" auf der Seite "Rechnungen" kann der Druck des Lieferdatums eingestellt werden.
Auf der Kasseneingabemaske ist neben dem Kassenbondatum nun der Knopf "L" eingefügt. Wenn das "L" gedrückt wird erscheint ein kleiner Dialog zur Eingabe des Lieferdatums. Dies brauchen Sie nur anzugeben, wenn dieses vom Rechnungsdatum abweicht. Ist das Lieferdatum nicht gesondert eingetragen worden und der Lieferdatumsdruck eingeschaltet, wird das Rechnungsdatum als Lieferdatum verwendet.
Auftragsbestätigung drucken
Mit den Daten des Rechnungsformulars wird eine Auftragsbestätigung gedruckt.
Angebot erstellen und drucken
Zur Erstellung von Angeboten können Sie auf der letzten Seite der Voreinstellungen Textbausteine der Typen Angebot oben und Angebot unten definieren. Diese werden dann auf der Seite „A“ im Kassenbeleg als Klappmenüs aufgelistet.
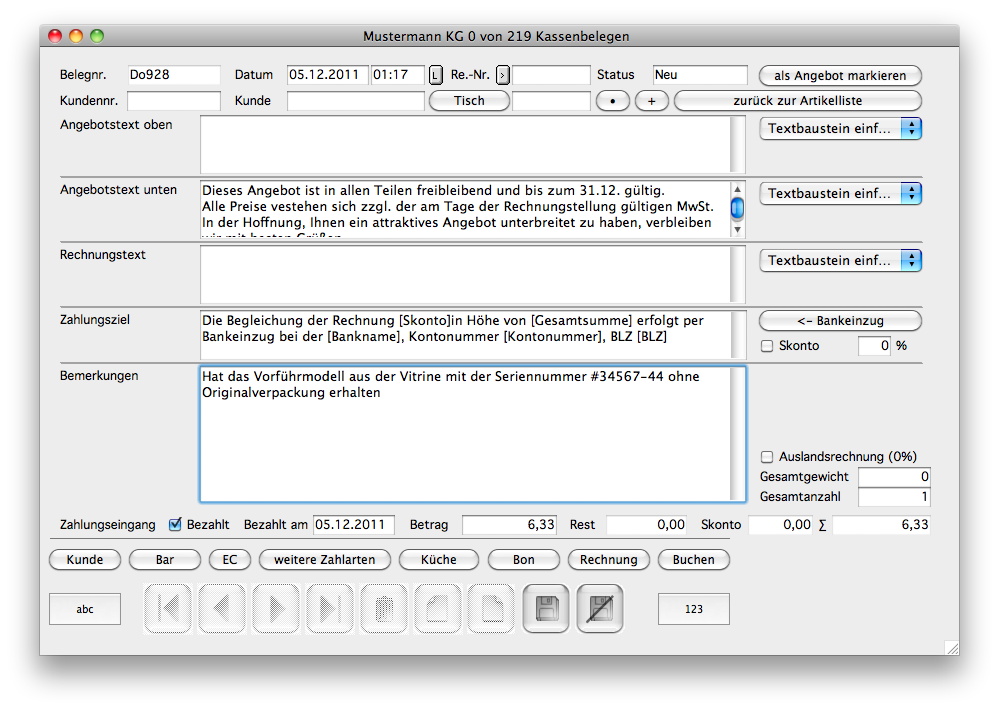
Der Kern der Angebote besteht dann aus 3 Blöcken:
- Text Angebot oben - Einleitender Text z.B. „wie soeben telefonisch besprochen, erhalten Sie hiermit eine Angebot...“
- Liste der Artikel in. Preise und Endsumme
- Text Angebot unten - Abschließender Text z.B. Angabe von Versandmodalitäten etc.
Die beiden Texte oben und unten werden auf der Seite „A“ des Kassenbeleges verwaltet.
Hier ist auch ein Knopf „als Angebot markieren“ enthalten, der den Status des Belegt auf Angebot setzt. Hierdurch wird verhindert, dass Angebote versehentlich gebucht werden. Bei Angeboten erscheint immer eine Sicherheitsabfrage, wenn diese durch die Knöpfe „Bon“, „Rechnung“ oder „Buchen“ gebucht werden sollen.
Die Linien zwischen den 3 Textblöcken sind beweglich, so dass Sie je nach Bedarf die Größe der angezeigten Textfenster verändern können.
In der Liste der Kassenbelege steht nun im Menü "Drucken" der Eintrag "Angebot" zu Verfügung.
Mahnungen drucken
Hier werden die Mahnungen vorbereitet und gedruckt. Es erscheint der folgende Dialog:
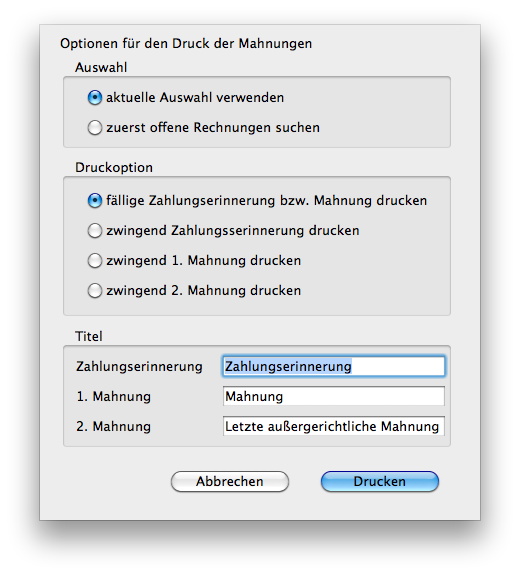
Ist eine Mahnung fällig, so wird zuerst der entsprechende Mahntext aus dem Bereich Textbausteine auf die Seite "M" des Kassenbelegs übertragen, sofern noch kein Mahntext dort enthalten ist. Sie können aber jederzeit diese Texte von Hand anpassen.
Zur Seite "M" gelangen Sie durch den Knopf "M":
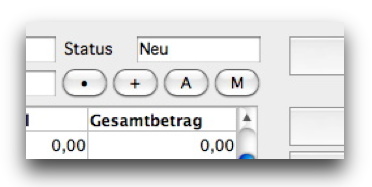
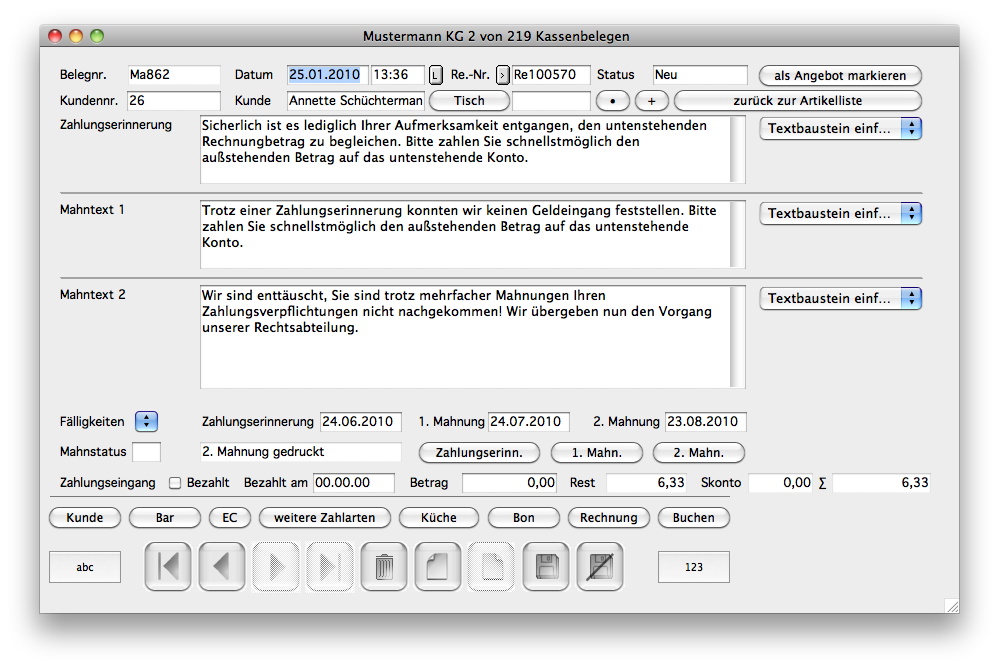
Auf dieser Seite des Kassenbelegs können Sie auch die Fälligkeitstermine anpassen und gegebenenfalls Zahlungserinnerung, 1. oder 2. Mahnung nachdrucken.
Umsatzübersicht drucken
In dieser Version können Sie eine Umsatzübersicht drucken. Es wird für jeden Verkaufstag des gewählten Zeitraumes eine Zeile mit den Summen pro Zahlart und den Gesamtsummen gedruckt. Dies ist auch praktisch um schneller Differenzen zwischen den Bereichen Kasse und Journal zu finden.
Umsatzübersicht nach Zahlart drucken
Hier können Sie vor dem Druck der Umsatzübersicht festlegen, welche Zahlarten gedruckt werden sollen.
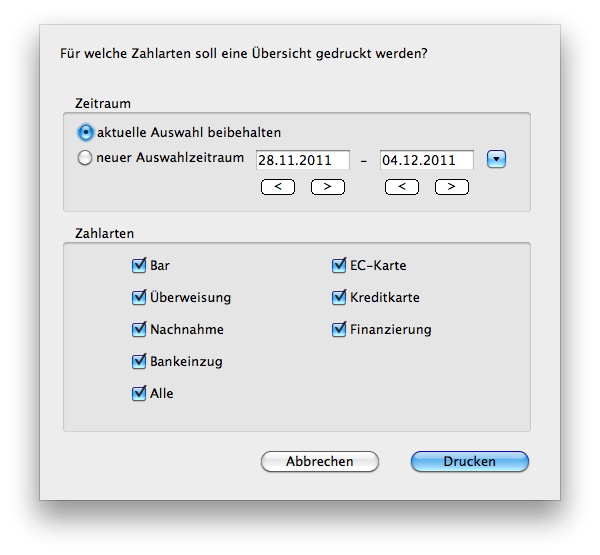
Kassenstand und Umsatz pro Tag
In dieser Liste werden pro Tag die Informationen zum Umsatz und zum Kassenbestand gelistet.
Kassenbuch brutto pro Tag
Mit diesem Menüpunkt drucken Sie eine Kassenbuchliste mit Bruttobeträgen, in der die einzelnen Belege zusammengefasst in je einer Zeile gedruckt werden. Zusätzlich lassen sich durch den Vergleich dieser Liste mit der entsprechenden Liste im Journal-Bereich leicht Differenzen zwischen den Bereichen Kasse und Journal feststellen. Unterschiede in den Bereichen können normalerweise nur durch Systemabstürze zu auftreten.
Vor dem Ausdruck sollten Sie mit dem kleinen Klappmenü in der Liste den gewünschten Zeitbereich auswählen. Solange gleiche Kassenbestände am Ende der Liste auftreten, sind keine Differenzen vorhanden.
Menü Kasse-Daten
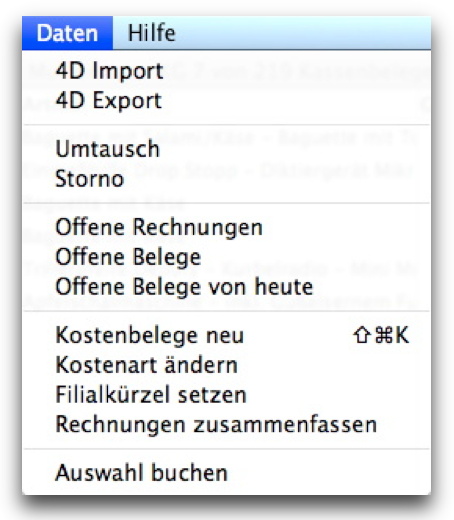
Umtausch
Vor dem Umtausch muss zuerst in der Listenansicht der entsprechende Kassenbeleg ausgewählt sein. Beim Umtausch wird in der Regel der Kassenbon vorgelegt, woraus sich auch die Belegnummer entnehmen lässt. Mit "Finden" können Sie die entsprechende Belegnummer auswählen. Ist die Belegnummer nicht bekannt, so können Sie auch das Kaufdatum, die Artikelnummer oder den Artikelnamen eingeben. Es erscheint unter Umständen eine Liste zur Auswahl, wenn der Kassenbeleg nicht eindeutig zugeordnet werden kann. Sie müssen dann von Hand einen Kassenbeleg für den Umtausch auswählen.
Nach dem Aufruf des Umtausch-Menüpunktes wird der entsprechende Kassenzettel dupliziert und mit neuer Belegnummer geöffnet. Er dient nun als Umtauschbon.
Sämtliche Artikel sind mit negativer Menge angegeben. Es wird zunächst angenommen, dass alles umgetauscht werden soll. Möchte der Kunde einzelne Positionen behalten, so löschen Sie diese Positionen. Sollen von einer Position nicht sämtliche Waren umgetauscht werden, tragen Sie mit negativem Vorzeichen nur die Anzahl ein, die umgetauscht werden soll. Der Umtausch verhält sich wie der Kauf, nur mit umgekehrtem Vorzeichen.
Als Zahlart wird "Umtausch" eingetragen. Sobald ein Umtauschbon abgespeichert wird, erhöht sich auch der Lagerbestand wieder um die entsprechende Anzahl.
Storno
Ein Storno ist im Prinzip wie ein Umtausch - nur schneller. Es wird sofort der gesamte ausgewählte Kassenbon dupliziert und mit negativem Vorzeichen neu gebucht.
Dies gilt nur für bereits gebuchte Kassenbelege. Ein nicht gebuchter Kassenbeleg kann nicht storniert werden. Es erscheint eine Meldung. Nicht gebuchte Kassenbelege können einfach gelöscht werden.
Offene Rechnungen
Diese Funktion sucht in der Datei der Kassenbelege nach Belegen mit Zahlungsart "Überweisung", bei denen noch kein vollständiger Geldeingang verzeichnet ist.
Offene Belege
Diese Funktion sucht in der Datei der Kassenbelege nach offenen Belegen. Dieser Menüpunkt ist auch die Grundfunktion des Listenknopfes "Offene".
Offene Belege von heute
Diese Funktion sucht in der Datei der Kassenbelege nach offenen Belegen, die "heute" angelegt wurden. Dieser Menüpunkt kann auf die Grundfunktion des Listenknopfes "Offene" gelegt werden, wenn in den Voreinstellungen Seite "Varianten" "Knopf >Offen< zeigt nur Bons v. heute" angekreuzt wurde.
Kostenbelege neu
Hiermit wird ein neuer leerer Kostenbeleg erzeugt. Statt des normalen Kassenbelegs werden hier keine Artikelsuchfunktionen aufgerufen und die eingegebenen Werte werden automatisch negiert.
Neben den normalen Ausgaben, die in das Kassenbuch eingetragen werden wie z.B. Tankquittungen und Restaurantbons, können Sie hier auch die Kassenentnahmen wie z.B. "Kasse an Bank" eingeben.
Kostenart ändern
Die Kostenart wird normalerweise durch das Programm selbst verwaltet. Ist es dennoch notwendig, die Kostenart für Belege einmal von Hand zu setzen, müssen Sie diesen Menüpunkt verwenden.
Filialkürzel setzen
Wenn Sie die Datenbank auf das Filialsystem erweitern müssen, bekommen alle Belege der jeweiligen Filiale das Filialkürzel vorangestellt. Damit die bisher eingegebenen Belege auch ein Kürzel erhalten können, können Sie mit diesem Menüpunkt für die aktuelle Auswahl der Belege das Filial- oder Hauptstellenkürzel setzen.
Rechnungen zusammenfassen
Wenn ein Kunde mehrmals pro Monat bei Ihnen kauft, dann aber eine Monatsendrechnung bekommt, können Sie die entsprechenden Belege zu einer Rechnung zusammenfassen. Nach einem entsprechenden Hinweis werden die ausgewählten Belege zusammen gefasst:
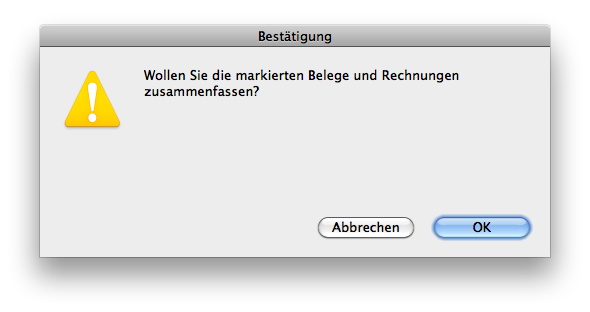
Die Daten für Rechnungsdatum und Belegnummer werden von der letzten Rechnung der Auswahl genommen.
Auswahl buchen
Mit der Funktion Kasse - Daten - Auswahl buchen können mehrere Kassenbelege gleichzeitig gebucht werden. Datum und Uhrzeit bleiben erhalten.
- Druckversion
- Anmelden um Kommentare zu schreiben
