Voreinstellungen
Im Bereich Voreinstellungen werden verschiedene Einstellungen für Kassenbondrucker und Kassenschublade vorgenommen sowie Mehrwertsteuersätze, Waren- und Personenmerkmale festgelegt.
Es sind die folgenden Seiten bei den Voreinstellungen vorhanden:

Voreinstellungen Blatt 1 - Geräte
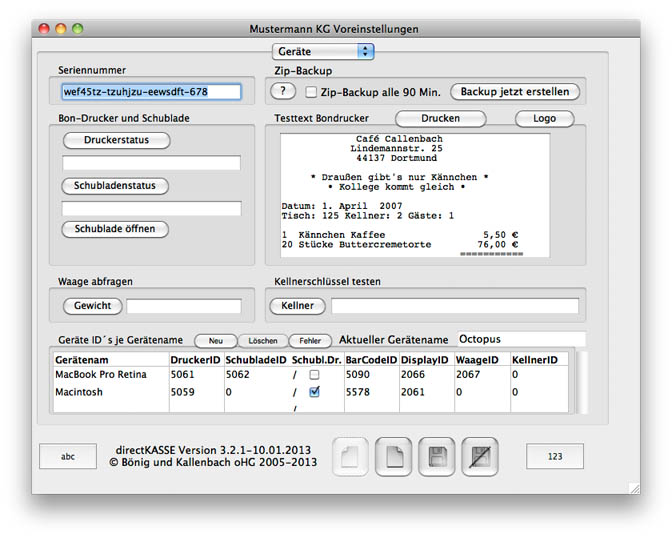
Seriennummer
Wird in dieser Version noch nicht benötigt.
Zip-Backup
Achtung: Time Machine sichert keine offenen Dateien. Darunter fällt auch die laufende Version von directKASSE.
Daher haben wir die folgende Funktion integriert: Es wird auf Wunsch alle 90 min. eine komplette Kopie der Datenbank als komprimierte Zip-Datei im gleichen Ordner erzeugt. Diese Datei kann dann auch von Time Machine gesichert werden.
Das 90 min. Intervall wurde gewählt, damit es auf keinen Fall mit dem 60 min. Intervall von Time Machine zweimal hintereinander kollidieren kann.
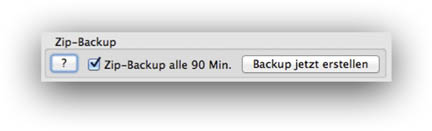
Zusätzlich können Sie mit „Backup jetzt erstellen“ die Datei direkt aktualisieren, um sie z.B. auf einen USB-Stick oder in eine Dropbox zu kopieren.
Geräteeinstellungen
In dieser Tabelle werden die Seriennummern der angeschlossenen Geräte eingetragen. Bei der Einzelplatzversion von directKASSE reicht eine Zeile in dieser Tabelle, bei der Serverversion benötigen Sie für jeden Arbeitsplatzrechner eine Zeile in dieser Tabelle.
Der aktuelle Gerätename wird angezeigt und bei der Neuanlage einer Zeile automatisch in die erste Spalte eingetragen.
Sofern ein Kassenbondrucker und eine Kassenschublade angeschlossen sind, müssen hier die Identitätsnummern "DruckerID" und "SchubladeID" angegeben werden. Diese Nummern sind wichtig, damit das Programm die richtige Schublade und den richtigen Bondrucker ansteuert. Bei der Schublade ist die Nummer an der Unterseite nahe des USB-Anschlusses aufgeklebt.
Beim Drucker ist die Nummer in dem silbernen Stecker des Druckerkabels seitlich eingeschlagen oder durch ein kleines gelbes Aufkleberfähnchen am Kabel sichtbar.
Ist die Schublade direkt am Drucker angeschlossen, lassen Sie die Spalte "SchubladeID" frei und kreuzen "Schubl.Dr." an.
Nachdem diese Nummern angegeben wurden, kann der Status des Druckers und der Schublade überprüft werden. Es empfiehlt sich, auch den Testtext einmal auszudrucken um zu prüfen, ob der Drucker funktioniert und das Papier auch richtig eingelegt ist. Die Nummern für Barcodedrucker und Kundenanzeige werde in den weiteren Spalten eingetragen.
Anschluss einer Waage
Haben Sie die Waage Service USB scale angeschossen, tragen Sie die ID in der Liste ein und Sie können mit „Gewicht“ den direkten Status der Waage oder das momentan aufgelegte Gewicht abfragen.
Kellnerschlüssel
Ist das Kellnerschlüsselsystem Service USB personnel angeschlossen, tragen Sie die ID des Lesegerätes in die letzte Spalte der Geräteliste ein. Sie können die Nummer des momentan aufgelegten Transponders mit „Kellner“ abfragen.
Versionsnummer
Auf der ersten Seite der Voreinstellungen steht in der unteren Knopfleiste die Information über die aktuelle Version von directKASSE.
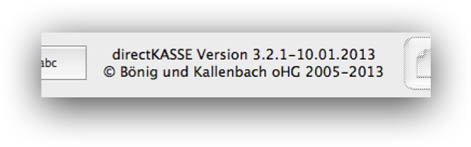
Mit dem Knopf zum Umblättern oder dem entsprechenden Karteikartenreiter kommen Sie auf die nächste Seite der Voreinstellungen.
Voreinstellungen Blatt 2 - Einstellungen
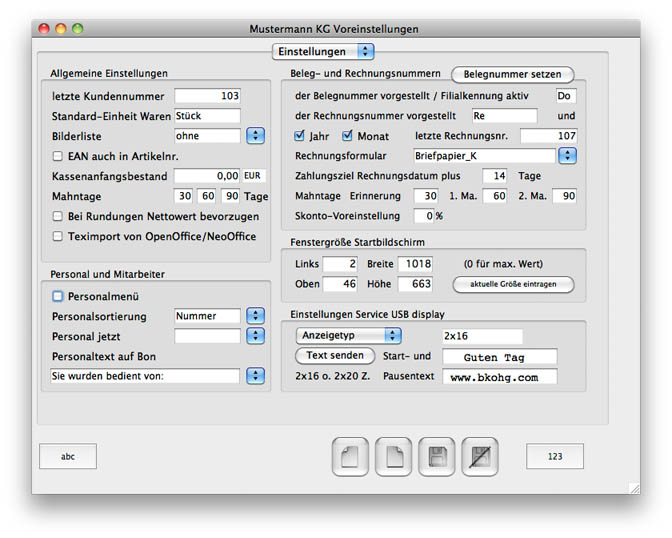
Letzte Kundennummer
Weiterhin enthält dieses Blatt ein Zahlenfeld für die letzte vergebene Kundennummer. Einem neu angelegten Datensatz im Bereich „Adressen" wird diese um eins erhöhte Nummer als Kundennummer zugewiesen. Es besteht die Möglichkeit, vor dem Anlegen neuer Adressen diese Zahl auf einen höheren Wert zu stellen. Falls Ihnen ein- oder zweistellige Kundennummern zu gering erscheinen, setzen Sie diese Zahl einfach auf 1000 und die nächsten Kundennummern lauten 1001, 1002, 1003 u.s.w.
Standard-Einheit der Waren
Auf dieser Seite der Voreinstellungen kann auch die Standard-Einheit der Waren angegeben werden.
Kassenanfangsbestand
Auch der Kassenanfangsbestand wird auf dieser Seite eingegeben. Bitte beachten Sie, dass der aktuelle Kassenbestand bzw. der Kassenbestand zum Stichtag sich immer aus allen sich in der Datenbank befindlichen Kassenbelegen und dem Kassenanfangsbestand berechnet.
Bei Rundungen Nettowert bevorzugen
Berechnungsgrundlage für die Rundungen der Mengenpreise sind normalerweise die Bruttopreise, damit im Einzelhandel die ausgezeichneten Preise auch in der Summenbildung auf den Cent genau erhalten bleiben. Haben Sie aber hauptsächlich Firmen als Kunden, die die Einzelpositionen als Nettowerte auf der Rechnung erwarten, würden unschöne Rundungsdifferenzen entstehen, da die Nettowerte meist mehr als 2 Nachkommastellen haben, diese aber auf Rechnungen auf 2 Stellen gerundet werden müssen. Ab dieser Version lässt sich das ganze Rundungsverhalten umstellen, so dass von glatten Nettopreisen aus die Bruttopreise gerundet werden. Hierzu gibt es den Schalter "Bei Rundungen Nettowert bevorzugen".
Linefeed statt Return beim Import
Normalerweise wird für den Import von Textdateien eine mit Tab und Return getrennte Textdatei erwartet. Tab hat das ASCII-Zeichen 9 und Return ist Zeichen 13. Ein Excel-Textexport wird als „Tabstoppgetrennter Text (.txt.)“ entsprechend gesichert.
OpenOffice und NeoOffice können so eine Datei nicht direkt erzeugen. Es kann aber eine „Text CSV (.csv)“ Datei erzeugt werden, bei der dann im Sicherndialog die folgenden Parameter eingegeben werden:
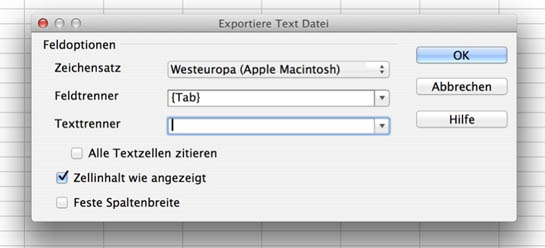
Wichtige Einstellung: „Westeuropa“, „{TAB}“ und das Feld Texttrenner frei lassen.
Es wird dann eine Text-Datei erzeugt, bei der das letzte Zeichen pro Zeile kein Returm (ASCII 25), sondern ein Linefeed (ASCII 10) ist.
Beleg- Rechnungsnummererzeugung
Die Rechnungsnummer ergibt sich aus dem Feld "letzte Rechnungsnr." Dieses Feld wird automatisch fortlaufend hochgezählt und sollte nicht von Hand verringert werden. Der Rechnungsnummer können jeweils zwei Ziffern für Monat und Jahr vorangestellt werden. Die Rechnungsnummer kann also in unserem Beispiel "9" lauten oder "050409", wobei 05 für das Jahr 2005 und 04 für den April steht, je nachdem ob die Felder für Jahr und Monat angekreuzt sind.
Ferner ist es möglich, jeder Rechnungsnummer einen kurzen, konstanten Text voranzustellen. Dies kann eine Kennung der Filiale sein oder auch nur die Buchstabenfolge "Re" oder "Rg". In den meisten Fällen wird dieses Feld leer bleiben.
Filialkennung
Falls Sie mit einer Filialkennung arbeiten wollen, können Sie hier das zweistellige Kürzel eintragen. Es wird dann allen neu erzeugten Belegnummern vorangestellt.
Rechnungsformular
Falls wir für Sie ein individuelles Rechnungs- und Briefpapier erstellt haben, wählen Sie hier das entsprechende Formular aus. Die Formularvorlage wird für Angebote, Auftragsbestätigungen, Lieferscheine, Rechnungen und Mahnungen benutzt.
Skonto
Wenn Sie bei einer Rechnung Skonto einschalten, wird als Vorschlag der hier eingetragene Wert benutzt.
Größe des Startbildschirms
Wenn Sie nicht möchten, dass directKASSE beim Start den gesamten Bildschirm des Hauptmonitors belegt, können Sie auf dieser Seite der Voreinstellungen eine maximale Größe des Startbildschirms aller weiteren Fenster vorgeben. So können Sie z.B. unterhalb des Fenstern immer Platz für das Dock schaffen oder rechts für die angeschlossenen Festplatten und weitere Dokumente.
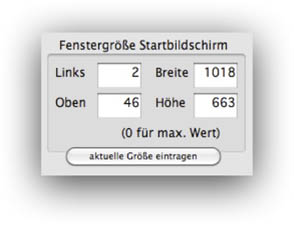
Geräteeinstellungen Service USB display
Für das Kundendisplay können Sie auf dieser Seite den Begrüßungs- und Pausentext festlegenund definieren, ob Sie den Typ 2x16 oder 2x20 Zeichen einsetzen.
Personal und Mitarbeiter
Hier in den Voreinstellungen kann der Mechanismus „Personalmenü“ ein- und ausgeschaltet werden.
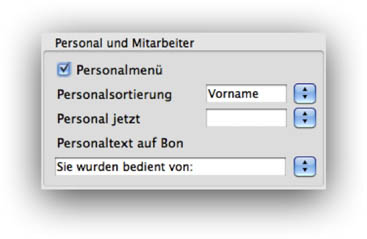
Die Personalsortierung gibt an, ob das Menü nach Personalnummer, Nachname oder Vorname sortiert werden soll. Das Menü wird dann auch entsprechend mit Personalnummer, Nachname-Vorname oder Vorname-Nachname gefüllt.
Personal jetzt bedeutet, dass der nebenstehende Eintrag als Grundeinstellung für neue Bons genutzt wird, wenn das Personalmenü ausgestellt ist. Dies ist natürlich nur sinnvoll, wenn nur ein Mitarbeiter an diesem Kassenarbeitsplatz arbeitet.
Das Personal wird im Bereich "Adressen" erfasst. Auf Seite 2. der Adresskarteikarte können Sie angeben, ob der Mitarbeiter in das aktuelle Menü aufgenommen wird und mit welcher Personalnummer dieser dann gelistet werden soll. Die Personalnummer kann auch aus Buchstaben bestehen und bis zu 20 Zeichen lang sein. Falls Sie noch keine Nummer vergeben haben, eignen sich vielleicht die ersten 3 Buchstaben des Nachnamens.
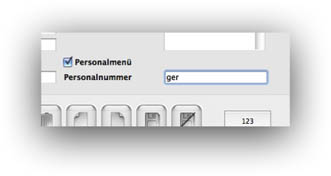
Wenn die Personalmenü-Funktion eingeschaltet ist erscheint immer ein Auswahldialog, wenn ein neuer Kassenbeleg angelegt wird. Bei bis zu 10 Mitarbeitern erscheint dieser Dialog: (hier sind es 4 aktive Mitarbeiter).
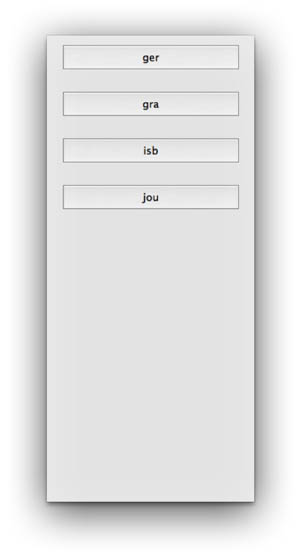
Der Mitarbeiter wird nun entweder über den Knopf oder den einfachen Druck von 1-10 ausgewählt. Dann erscheint die leere Kassenmaske.
Es gibt noch einen 20er Dialog und ab 30 Mitarbeitern wird eine Liste gezeigt.
Wenn Sie sehen möchten, welcher Mitarbeiter einen Kassenbeleg angelegt hat, gehen Sie in der Kassenbelegmaske auf die Seite "M". Dort können Sie den Eintrag sehen und über den Knopf "Personal" den Eintrag für den aktuellen Beleg ändern.
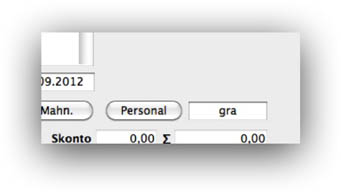
Analog zum Auswahlmenü "Filialen" steht im Journal das Menü Personal bereit. Sie können die aktuelle Liste dann für alle oder nur für einen bestimmten Mitarbeiter anzeigen lassen.
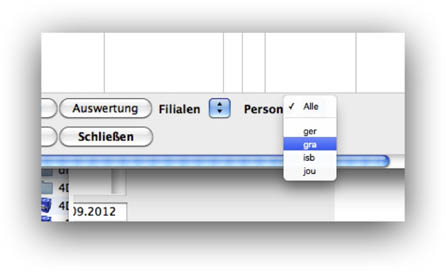

Voreinstellungen Blatt 3 - Menütabellen
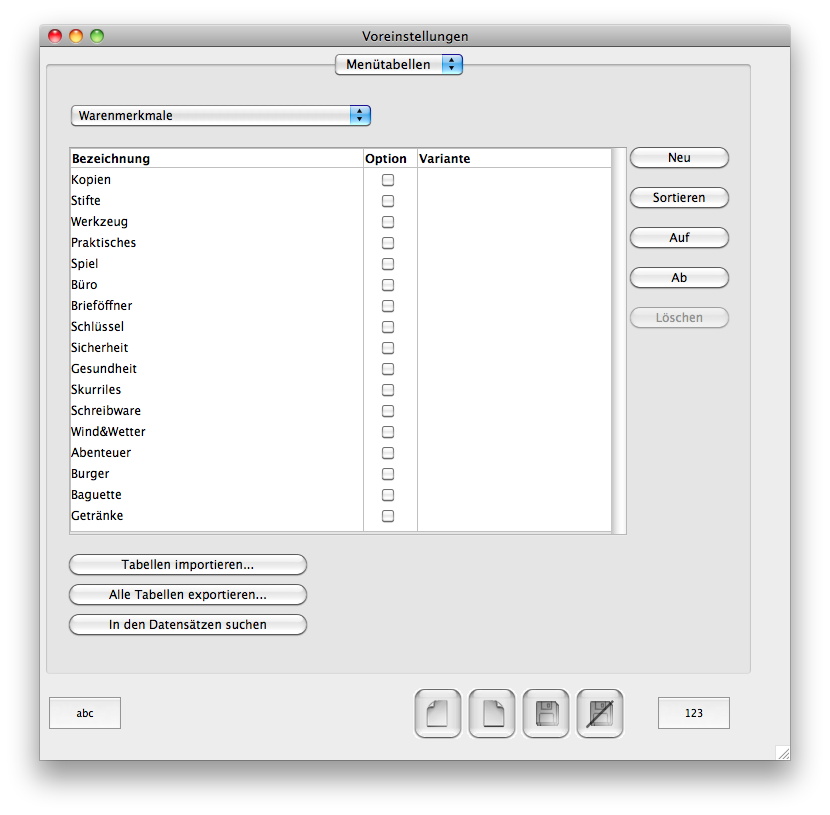
Auf dieser Seite der Voreinstellungen können Sie die diversen Menüeinträge verwalten, die in den Klappmenüs Verwendung finden.
Die am häufigsten benutzten Menütabellen sind die für Adress- und Warenmerkmale.
Merkmale
"Merkmale" sind einzelne Textzeilen, nach denen eine schnelle Suche möglich ist. Die Merkmale werden hier definiert und helfen, den Waren- und Adressbestand zu gruppieren. Die hier eingetragenen Merkmale finden Sie in Klappmenüs und Tabellen auf den Waren- und Adresskarteikarten sowie in der Listendarstellung wieder.
Mit Merkmalen können Sie z.B. in Ihrem Warenbestand sämtliche Schreibwaren oder für Senioren geeignete Waren finden und empfehlen. Wenn ein Kunde in Ihr Geschäft kommt und einen schönen Stift für über 10,- EUR sucht, können Sie über die Merkmale sämtliche Stifte suchen und diese dann nach Preis sortieren lassen.
Bei den Adressen lassen sich z.B. Merkmale wie "Einladung Sommerfest" oder "Monatlicher Rundbrief" anhängen. Sie können daher leicht einen Serienbrief mit den hier gefundenen Adressen verschicken. Waren lassen sich zu Warengruppen zusammenfassen, so dass z.B. Bücher, Arbeitsstunden und Fotokopien im Journal gesondert zusammengefasst werden können. Sämtliche Möglichkeiten mit Merkmalen zu arbeiten, sind später in dieser Anleitung unter den Programmteilen "Adressen" und "Waren" beschrieben.
Mit dem Klappmenü wird zwischen Adressenmerkmalen, Warenmerkmalen und Warengruppen unterschieden.
Mit "Neu" wird ein neuer Eintrag angelegt. Der in der Liste erscheinende Text "Neuer Eintrag" kann nun überschrieben werden. Die Reihenfolge der Einträge wird mit "Sortieren" in eine alphabetische Reihenfolge gebracht. Um die Reihenfolge manuell zu ändern, wird in den Eintrag geklickt, der verschoben werden soll und anschließend der Knopf "Auf" oder "Ab" betätigt.
Es ist möglich, umfangreiche Tabellen für die Warenmerkmale zu importieren oder exportieren. Die Import-, Exportdatei ist eine mit <TAB><RETURN> getrennte Textdatei.
Die erste Spalte enthält einen der drei Namen "Adressenmerkmale", "Warenmerkmale" oder "Warengruppe" und sorgt damit für die Zuordnung der nachfolgenden Felder in dieser Zeile. Das nächste Feld enthält eine Nummer. Diese Nummer gibt die Sortierreihenfolge innerhalb des Merkmals an. Obwohl diese Merkmale in den Voreinstellungen definiert werden sollten, können sie auch in den Adress- und Warendaten als freier Text eingegeben werden. Hierdurch kann es vorkommen, dass ein Datensatz ein Merkmal enthält, das zunächst nicht in dieser Liste erscheint.
Weitere wichtige Menütabellen, die über diese Seite verwaltet werden, sind:
Zustand - Status - Herstellungsland - Lagerort - Varianten A - Varianten B - Kategorien
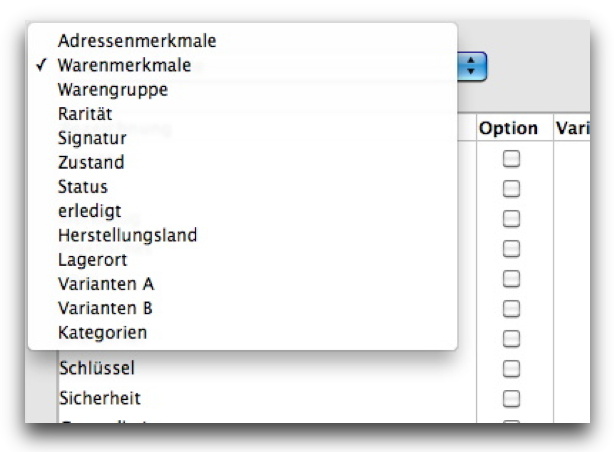
In den Datensätzen suchen
"In den Datensätzen suchen" aktualisiert diese Liste der Merkmale, indem sämtliche in den Datensätzen manuell eingetragenen Merkmale hinzugefügt werden.
Voreinstellungen Blatt 4 - MwSt-Code
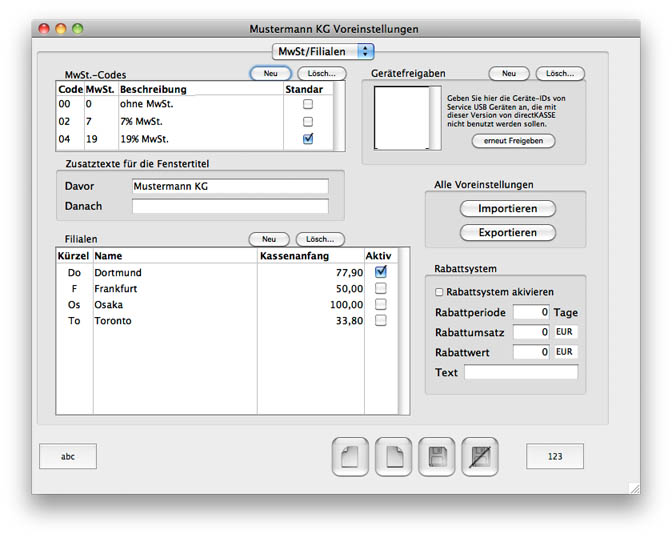
Mehrwertsteuer
Auf diesem Blatt werden die Mehrwertsteuersätze definiert. Die Spalte „Code" ist eine interne Kennung für diesen Mehrwertsteuersatz und ist nur für den Export in bestimmte Buchhaltungsprogramme von Bedeutung.
Voreinstellungen Im- und Export
Zwei Knöpfe „Alle Voreinstellungen - Importieren" und „Alle Voreinstellungen - Exportieren" ermöglichen es z.B., mit einem komplett neuen Datensatz zu beginnen und die Voreinstellungen eines anderen Datensatzes einzulesen.
Gerätefreigaben
Teilen sich 2 Lizenzen von directKASSE einen Rechner, so müssen in dieser Tabelle jeweils die Gerätenummern des anderen Programms eingegeben werden, damit diese nicht durch das aktuelle Programm blockiert werden.
Zusatztexte für die Fenstertitel
Teilen sich 2 Lizenzen von directKASSE einen Rechner, so können Sie in diesen Feldern Texte bestimmen, die allen Fenstertiteln hinzugefügt werden. Dadurch lassen sich die Fenster der jeweiligen Lizenzen besser unterscheiden.
Filialen
Wenn mit directKASSE mehrere Filialen mit Filial-Im- und Export verwaltet werden, werden hier die Filialen, die Filialkennungen und die Kassenanfangsbestände pro Filiale eingetragen.
Rabattsystem
Hier können die Grundwerte des Rabattsystems eingetragen werden:
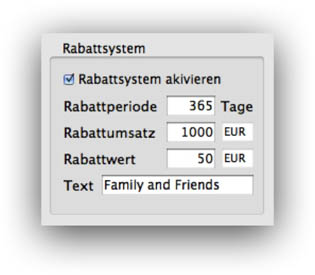
Mit "Rabattsystem aktivieren" kann das System auch komplett deaktiviert werden. Die Voreinstellungen bleiben aber erhalten. Sind noch keine Werte eingetragen und das System wird aktiviert, werden die Grundwerte 365 Tage, 1.000 und 50 EUR bzw. CHF eingetragen.
Auf Seite "Verkauf" der Adresskarteikarte kann für jeden Kunden die Teilnahme am Rabattsystem eingeschaltet werden:
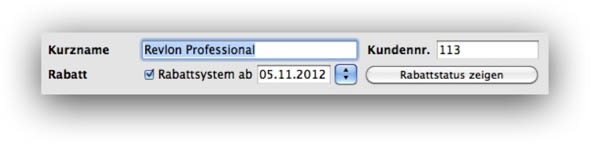

Weitere Erläuterungen zum Rabattsystem finden Sie im Kapitel der Adresskarteikarte.
Voreinstellungen Blatt 5 - Kassenbon
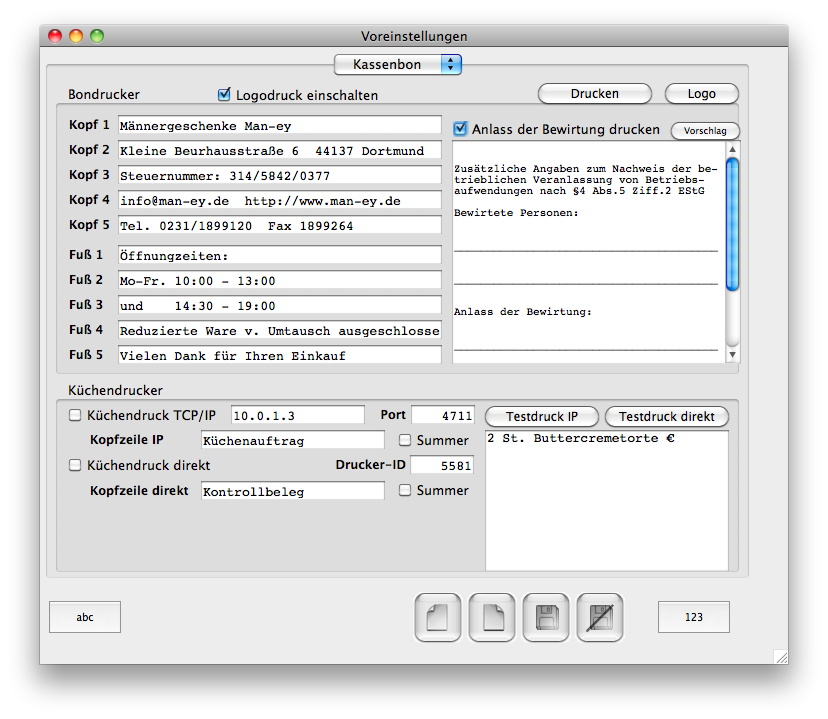
Kopf- und Fußzeilen
Jeder Kassenbonausdruck sollte mit einer Kopf- und Fußinformation versehen sein. Diese beinhalten Namen, Anschrift und Steuernummer, Öffnungszeiten oder sonstige Informationen. Es stehen jeweils fünf Kopf- und Fußzeilen zur Verfügung.
Die Kopf- und Fußzeilen werden im Ausdruck zentriert angeordnet. Ein sofortiger Testdruck dieser zehn Zeilen geschieht durch "Drucken" und dient Ihrer Kontrolle.
Für den reibungslosen Einsatz des Bondruckers muss die Seriennummer des Anschlusskabels auf der ersten Seite der Voreinstellungen eingegeben werden.
Logodruck
Die speziell aufbereiteten S/W Logos werden durch ein Programm, welches wir Ihnen als Dienstleistung erstellen können, in den permanenten Speicher des Bondruckers geladen und werden auf jeden Bon gedruckt, sofern hier der Logodruck eingeschaltet ist.
Anlass der Bewirtung
Es ist nun möglich, die zusätzlichen Angaben zur Bewirtung immer unter den eigentlichen Kassenbon zu drucken, sofern directKASSE im Gastrobereich eingesetzt wird. Sie können jedoch dieses Feld auch für sonstige Informationen oder Werbehinweise benutzen.
Der Knopf "Vorschlag" füllt das Textfeld mit den nach §4 EStG erforderlichen Informationen, so dass ein Kassenbon von Ihren Kunden ohne weiteres Zusatzblatt bei der Finanzbehörde eingereicht werden kann.
|
Zusätzliche Angaben zum Nachweis der be- trieblichen Veranlassung von Betriebs- aufwendungen nach §4 Abs.5 Ziff.2 EStG
Bewirtete Personen:
________________________________________
________________________________________
Anlass der Bewirtung:
________________________________________
________________________________________
Unterschrift (Stempel):
________________________________________
|
Dieser Text kann natürlich von Ihnen dann jederzeit in diesem Textfeld geändert werden.
Küchendrucker
Der Küchendruck wird für zwei Anschlussarten unterstützt, direkter Anschluss an den Arbeitsplatzrechner durch z.B. ein langes USB-Kabel und/oder durch eine Netzwerkverbindung zu einem anderen Mac, an dem der Küchendrucker angeschlossen wird.
Als direkt angeschlossener Drucker kann auch der normale Bondrucker angegeben werden. Es können auch beide Druckarten gleichzeitig aktiv sein, dadurch lassen sich z.B. Küchenaufträge als Durchschlag auf dem normalen Bondrucker drucken. Für beide Arten lassen sich verschiedene Kopfzeilen angeben, so dass z.B. auf dem direkt angeschlossenen Bondrucker ein Küchenkontroll-Beleg gesondert gekennzeichnet werden kann.
Installation Küchendrucker im Netzwerk
Das beiliegende Programm "SUSBServer" muss auf dem Küchenrechner gestartet werden. Das Programm Terminal wird automatisch geöffnet und man kann den Status der Druckaufträge im Terminalfenster verfolgen. "SUSBServer" kann auch als Startprogramm definiert werden.
Wenn das Programm durch Doppelklick gestartet wird, wird autom. Port 4711 geöffnet. Muss aus technischen Gründen ein anderer Port gewählt werden, kann man das Programm im Terminal aufrufen und den gewünschten Port als Parameter übergeben.
Voreinstellungen in directKASSE
Um den Küchendruck sinnvoll zu nutzen, müssen noch einige Voreinstellungen eingeschaltet werden.
Auf der Seite "Varianten" sollten Sie die Option "Knopf >Küche< in der Maske zeigen" anwählen. Wenn ein Kassenbon geöffnet wird, stehen mit "Küche" dann weitere Funktionen zur Verfügung.

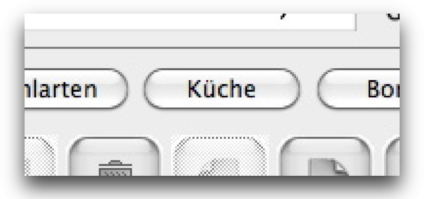
Auf der Seite "Kassenbon" der Voreinstellungen kann man nun den Port und die IP-Adresse des Küchenrechners angeben. Ferner lässt sich eine Titelzeile definieren, die dann zu Beginn des Druckes gedruckt wird.
Beispiel:
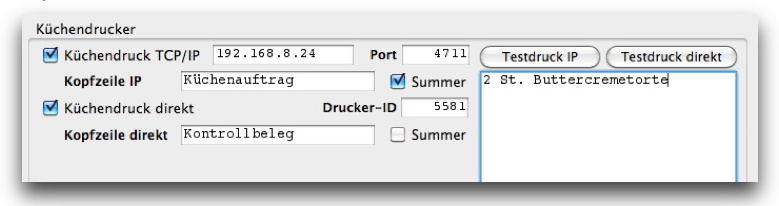
Der Testdruck kann z.B. auch benutzt werden, um kurze Notizen außerhalb des Kassenbondrucks an die Küche zu senden.
Ist am Küchendrucker der kleine Signalkasten angeschlossen, kann die Option "Summer" eingeschaltet werden. Es wird dann beim Druck ein relativ lauter Ton erzeugt. Dadurch kann man auch in lauter Küchenumgebung einen eingehenden Küchenauftrag sofort bemerken.
Markierung der Waren
Auf den einzelnen Warenkarteikarten kann bestimmt werden, welche Waren für den Küchendruck in Frage kommen. Auf der Seite 4 "Freie Felder" der Warenkarteikarte steht die Option "Küchendruck" zur Verfügung.
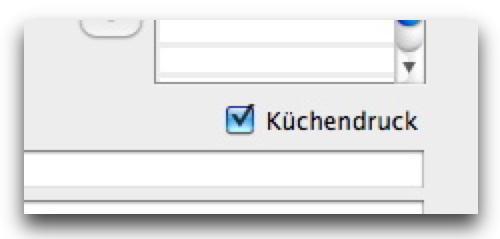
Handhabung
Wenn auf einem Kassenbeleg eine für den Küchendruck bestimmte Ware hinzugefügt wird, wird der Küchenauftrag mit dieser neuen Postion gedruckt, wenn der Kassenbeleg gesichert wird. Es werden beim Sichern alle Speisen gedruckt, die noch nicht an die Küche gesendet wurden.
Es kann für jede Speise eine einzeilige Anmerkung eingegeben werden. Setzen Sie hierzu den Cursor in die betreffende Zeile des Kassenbons und drücken Sie den Knopf "Küche". Im erscheinenden Dialog können Sie eine Zeile Text eingeben, die dann unter die betreffende Warenzeile des Küchenauftrags gedruckt wird.
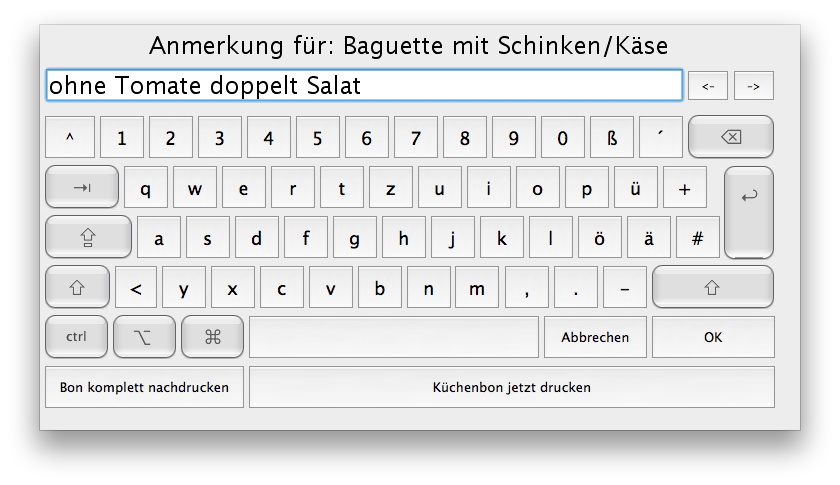
Im gleichen Dialog kann auch der Küchenauftrag durch "Bon komplett nachdrucken" komplett nachgedruckt werden.
Voreinstellungen Blatt 6 - Rechnung
Der Rechnungsdruck erfolgt über den im Betriebssystem eingestellten Standarddrucker auf DIN A4 Papier.
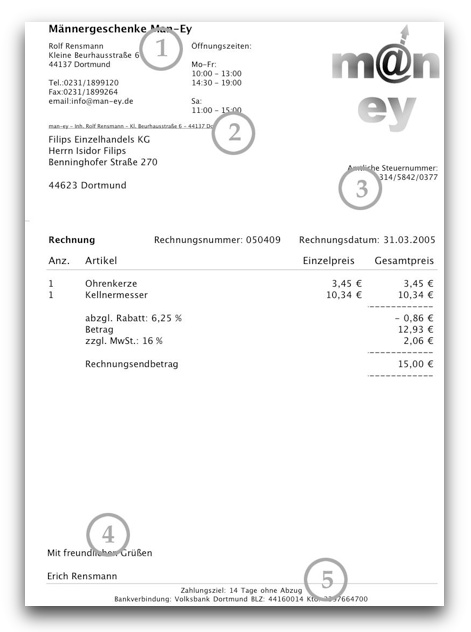
Es wird ein vorgefertigter Briefkopf ausgedruckt mit Firmenzeichen, Bankverbindung und Absenderzeile im Sichtfenster eines DIN C4 Umschlages.
Als Firmenlogo kann ein beliebiges Bild über die Zwischenablage eingesetzt werden. Es empfiehlt sich, ein Bild mit geringer Datenmenge zu verwenden, um die Druckzeit kurz zu halten. Das Firmenlogo sollte daher deutlich unter einem Megabyte Platz belegen.
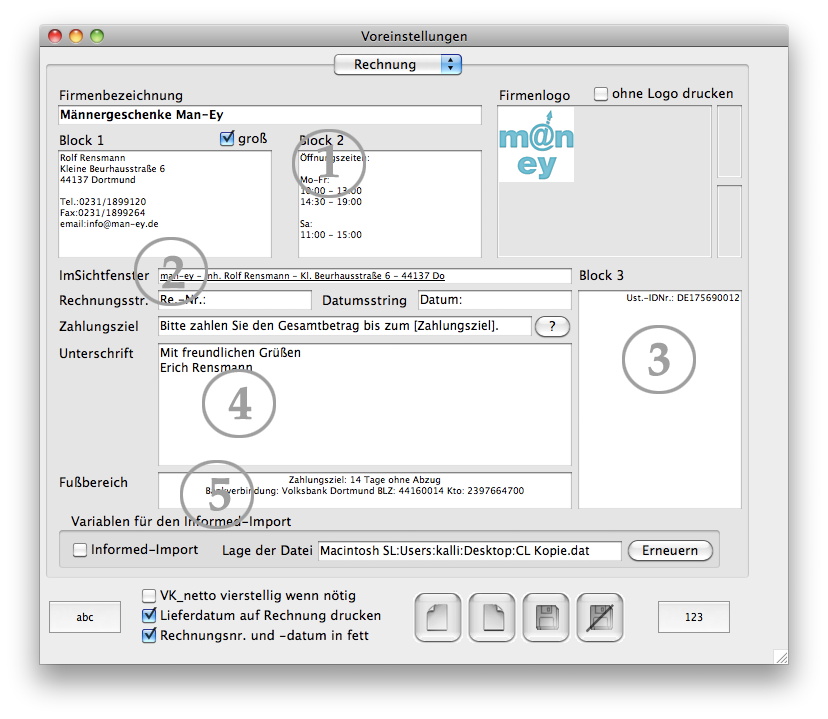
Spezielles Briefpapier
Setzen Sie für den Rechnungsdruck eigenes Briefpapier ein, so können wir als Dienstleistung den Rechnungsdruck an Ihr Papier in Bezug auf Position, Schriften und Schriftgrößen anpassen.
VK_Netto mit bis zu 4 Nachkommastellen drucken
Für genauere Rundungen auf den Rechnungsformularen können nun die VK_Netto-Beträge mit bis zu 4 Nachkommastellen auf der Rechnung ausgewiesen werden.
Diese Funktionalität kann auf der Seite "Rechnung" der Voreinstellungen eingeschaltet werden:
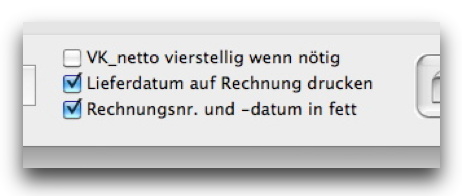
Das zusätzliche Rechnungsformular "Version 10 Punkt" ermöglicht einen sauberen Ausdruck auch bei längeren Produktbezeichnungen. Alle Spalten der Artikelpositionen werden in 10 Punkt-Schrift gedruckt. Somit werden längere Artikelbezeichnungen nicht abgeschnitten.
Zusätzlich wurden die Informationen Rechnungsdatum, Rechnungsnummer und Kundennummer als Block zusammengefasst. Die Zeile Kundennummer wird nur ausgewiesen, wenn eine Nummer vorhanden ist.
Voreinstellungen Blatt 7 - Barcode

Auf dieser Seite der Voreinstellungen legen Sie die Parameter für den Druck von BarCode-Etiketten mit dem Service USB barcode-Drucker fest. Service USB barcode ist eine Kombination von Zebra TLP 2824 und Service USB RS232, die es ermöglicht, den Drucker über einen USB-Anschluss frei zu programmieren. Die „BarCode-Drucker ID" muss zuvor auf der ersten Seite der Voreinstellungen angegeben werden. Diese Nummer ist wichtig, damit das Programm den Bondrucker richtig ansteuern kann. Die Nummer ist in dem silbernen Stecker des Druckerkabels seitlich eingeschlagen oder es hängt ein kleines gelbes Fähnchen mit Nummernaufdruck am USB-Kabel.
Die Programmierung geht derzeit von der Verwendung der kleinsten Zebra-Etiketten aus. Diese haben eine Größe von 19 x 57 mm. Auf einer Rolle befinden sich 3000 Etiketten. Der Inhalt der Etiketten kann durch die 3 Ankreuzfelder "BarCode", "Artikelpreis" und "Artikelname" und die Auswahl der BarCode-Art angepasst werden. In der rechten Hälfte der Seite kann direkt ein Etikett mit den Testdaten gedruckt werden.
Gedruckt werden können die Etiketten durch Menüpunkte und Funktionen im Bereich "Waren". Hierzu ist das Feld "BarCode-Anzahl" auf der Warenkarteikarte hilfreich. Es kann bestimmt werden, wieviele Etiketten beim nächsten Druckvorgang von jeder Ware gedruckt werden sollen.
Zusätzlich kann für Zebra- und Eltrondrucker die Option „Preis größer“ gewählt werden. Dann wird der Preis doppelt so groß ausgewiesen und auf den Druck des Barcodes in Nummernform verzichtet.
Barcode-Pool
Auf der Barcode-Seite kann ferner ein Pool aus verfügbaren Barcodes verwaltet werden. Wenn Sie z.B. noch Listen mit freien Barcodes haben, können Sie diese Nummern in das Textfeld einsetzen.
Wenn Sie noch freie Nummernbereiche kennen, können Sie mit "Generieren" neue Nummern an den Text anfügen.
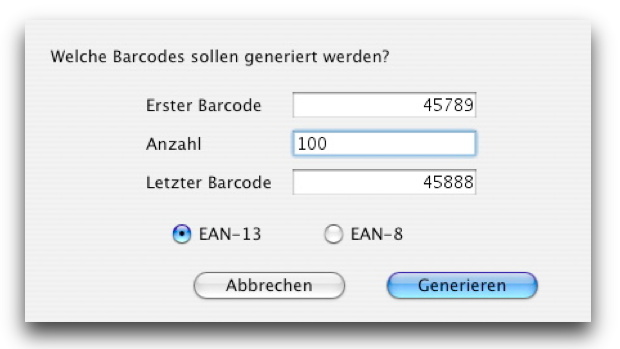
Anwendung Barcode-Pool
Sie können nun neben allen EAN-Feldern der Datenbank einen Barcode aus dem Pool verwenden. Es wird der erste Barcode der Liste in das entsprechende Feld eingesetzt. Der eingesetzte Barcode wird dann aus der Liste gelöscht, so dass jeder Barcode der Liste nur einmal in der Datenbank vorkommt.
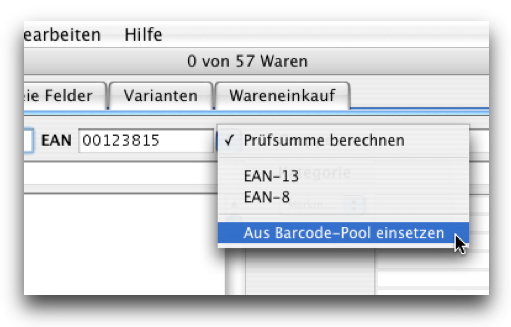
Eine weitere Anwendung findet sich in dem Dialog "Liste generieren" der Warenkarteikarte auf dem Blatt "Varianten". Hier können Sie bestimmen, dass für alle generierten Varianten frische Barcodes aus dem Pool eingesetzt werden. In diesem Fall hat das Feld "erste V-EAN" des Dialogs keine Bedeutung.
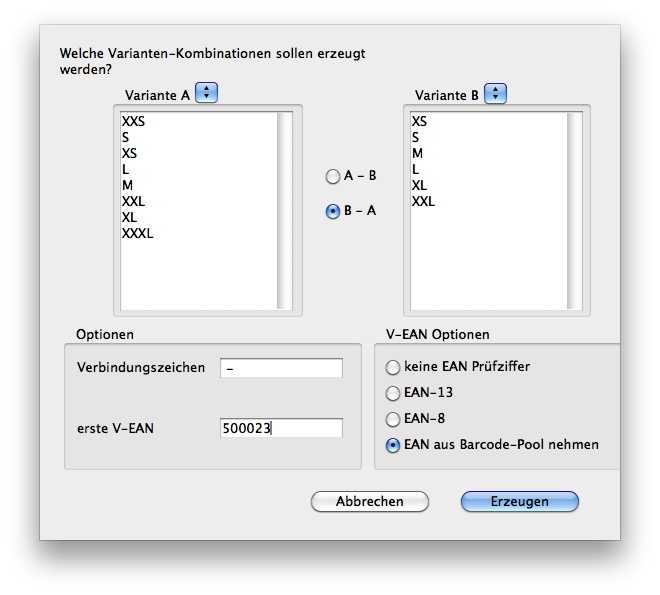
Barcodescanner
Von uns gelieferte Barcode-Scanner müssen nicht installiert werden, diese werden von uns vorkonfiguriert. Zum Betrieb mit directKASSE muss ein Scanner vor dem Barcode die Tastenkombination "ALT-F1" liefern, damit directKASSE den Barcode im richtigen Feld eintragen kann. Zur Bestätigung der Eingabe muss der Scanner nach dem Barcode ein Zeichen 9 (TAB) senden.
Infoetikett füllen
Im Feld „Infoetikett“ können Sie die Daten des Infoetiketts eintragen. Das Infoetikett kann vor jedem Lebensmitteletikett gedruckt werden und enthält normalerweise die komplette Firmenadresse sowie die Herstellerkennzeichnung.
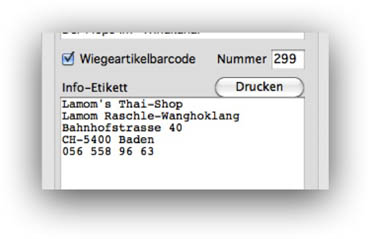
Wiegeartikelbarcodenummer bestimmen
Um das vorher gewogene Gewicht auch beim Kaufvorgang automatisch zu erhalten, kann dieses in den normalen Barcode integriert werden. Zuerst wird dieser Mechanismus eingeschaltet und der Anfang des entsprechenden Barcodes gewählt. Als Vorschlag erscheint die "299".
Die Ware, die vorab gewogen werden soll, erhält einen Barcode, der mit der Wiegebarcodenummer beginnt. Dann stehen 4 Ziffern für eine Artikelkennung zur Verfügung, gefolgt von 5 Nullen und der EAN-13 Prüfziffer.
Die 5 Nullen werden später beim wiegen durch das Gewicht ersetzt.
Beispiel:
Der Artikel bekommt den EAN "2991234000004". Wenn auf der Waage nun z.B. 2,99 kg stehen, wird auf das Wiegeetikett der Barcode "2991234029906" gedruckt. An der Kasse wird dann beim Einscannen von "2991234029906" automatisch der Artikel "2991234000004" herausgesucht und 2,99 als Anzahl eingetragen.
Voreinstellungen Blatt 8 - Währungen
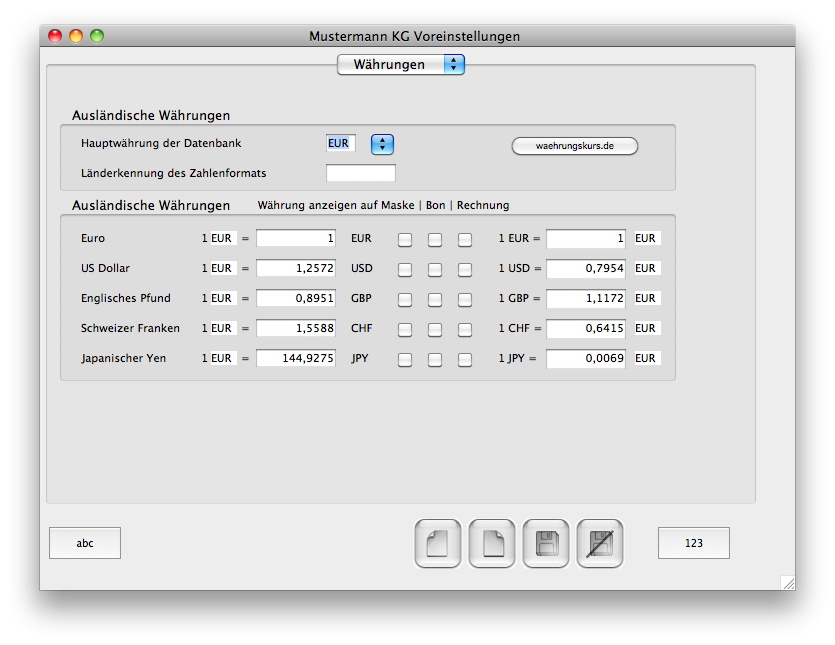
Auf dieser Seite der Voreinstellungen können Sie festlegen, ob und wo als Hilfestellung ausländische Währungen mit angezeigt oder gedruckt werden sollen.
Befinden Sie sich im Grenzgebiet oder wird Ihr Laden von vielen Touristen besucht, können Sie auf der Rechnung, dem Bon und der Kassenbonkarteikarte in einem extra Bereich die Endsummen des Kassenvorganges als umgerechnete Werte anzeigen bzw. ausdrucken.
Damit Geldbeträge im korrekten Format angezeigt werden, müssen Schweizer Kunden die Hauptwährung auf "CHF" stellen und im Feld Länderkennung "Schweiz" eintragen. Dann werden die Beträge im Format "1‘000.00 CHF" angezeigt und z.B. auch die 5er Rappenrundung eingeschaltet.
Voreinstellungen Blatt 9 - Warenknöpfe
Auf dieser Seite der Voreinstellungen können Sie die Hierarchie, Bezeichnungen und Aktion der Warenknöpfe festlegen. Zur schnellen Eingabe von Artikeln bei der Kassenboneingabe lassen sich die Warenknöpfe in mehreren Ebenen auf der Kasseneingabemaske plazieren. In der ersten Ebene lassen sich 10 Knöpfe bestimmen, z.B. kann eine erste Gruppe von Knöpfen die Auswahl von Getränken, Vorspeisen, Hauptgerichten und Nachspeisen sein. Zuerst sollten Sie Ihre Grundstruktur eintragen.
In unserem Beispiel gehen wir mal von einen kleinen Bistro aus. Als erste Ebene sollen die Knöpfe Getränke, Baguette, Bagel, Crêpes, Salate, Suppen, Burger und Sonstiges erscheinen. Dies schaut dann in der Liste so aus:
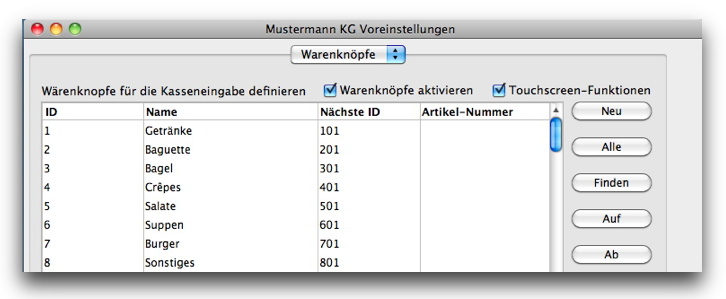
Und in der Kasseneingabemaske:
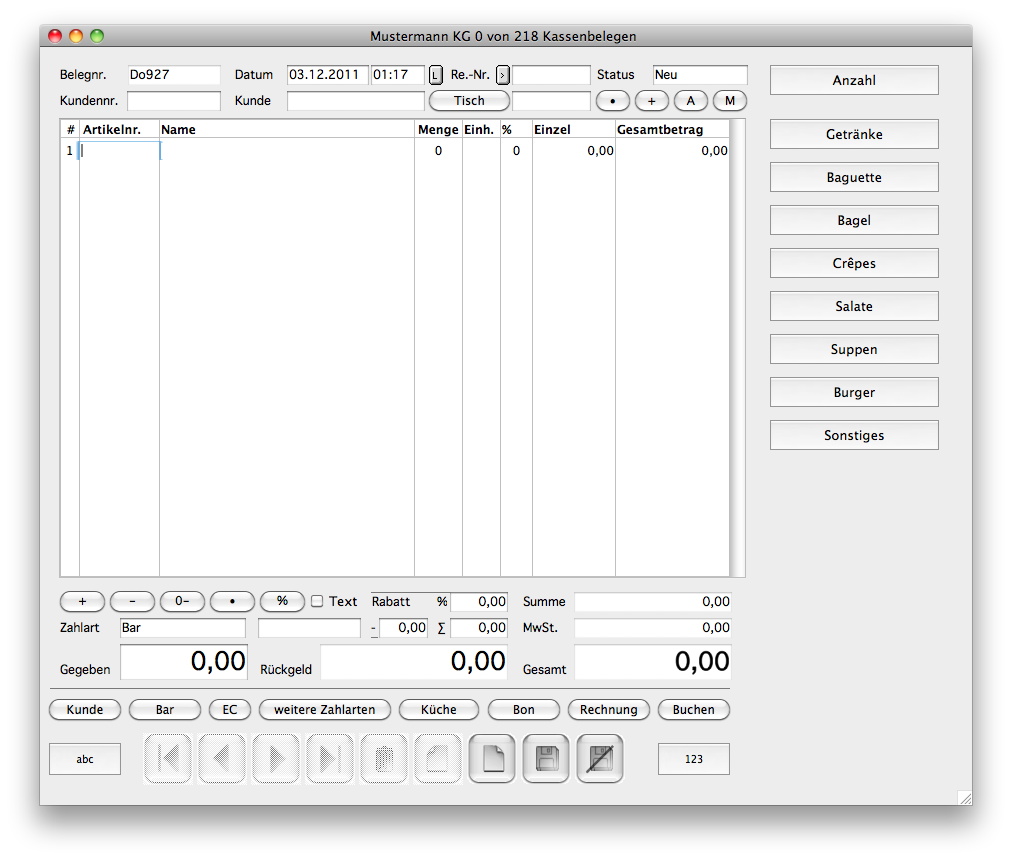
Nun wollen wir die Untergruppe der Baguettes anlegen. Dies können Sie von Hand machen oder aber Sie gehen in den Bereich Waren von directKASSE, wählen mit den Suchfunktionen alle Baguettes aus und rufen die Funktion "Warenknöpfe generieren" aus den Datenmenü aus.
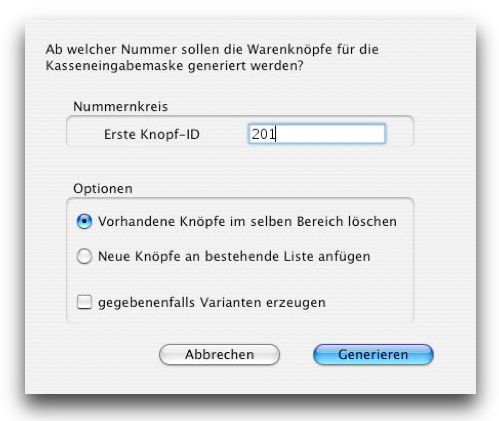
Tragen Sie 201 als erste Knopf-ID ein und bestätigen den Dialog mit "Generieren". Wenn Sie dann wieder in die Voreinstellungen gehen, könnte Ihre Liste der Warenknöpfe bereits so aussehen bzw. sind einige Bezeichnungen der Baguettes zu lang, so dass es besser ist diese zu kürzen, damit die gesamte Bezeichnung auf den Knopf passt:
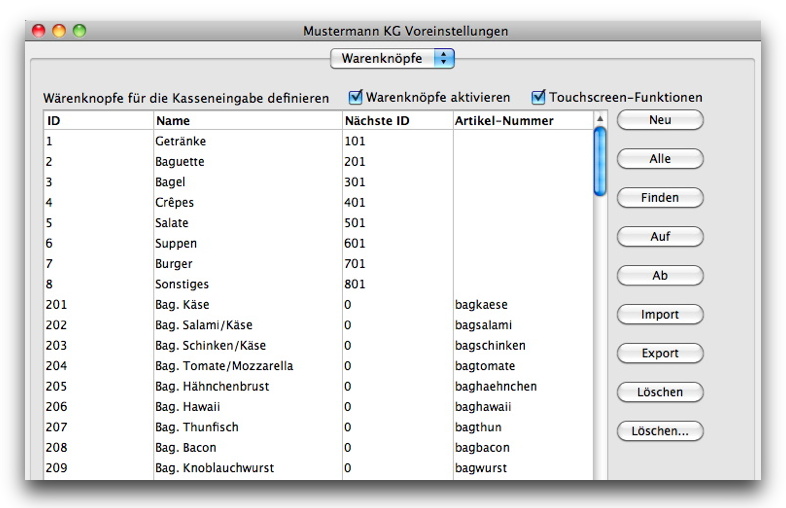
Die Kassenmaske sieht dann nach dem Druck auf "Baguette" wie folgt aus:
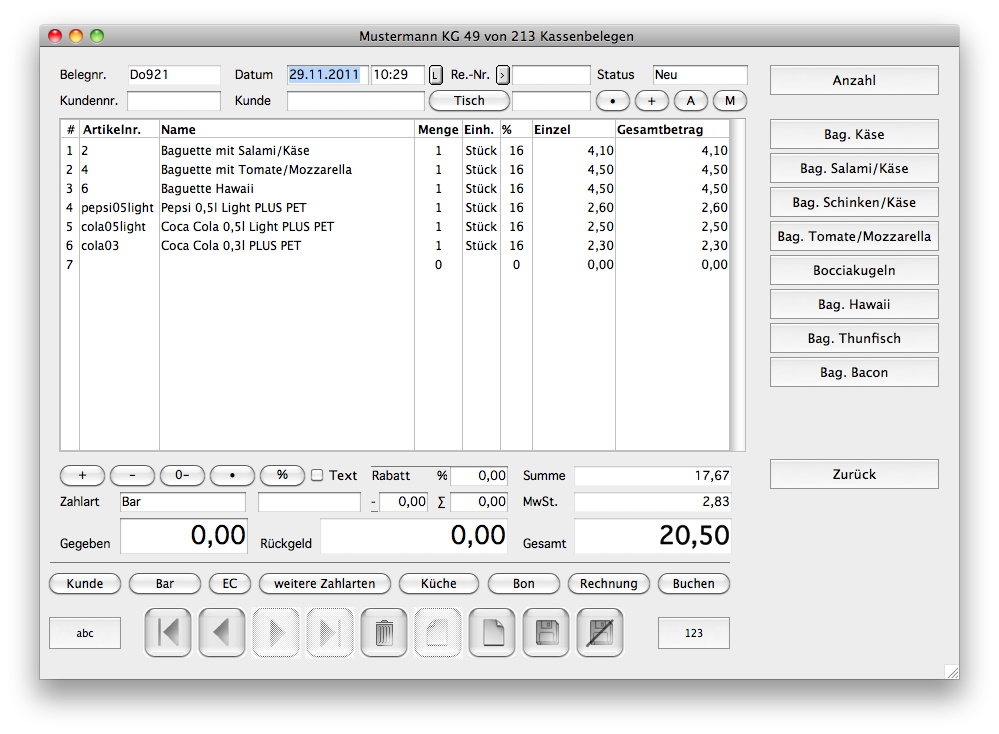
Sind mehr als 10 Knopfe in einer Ebene zusammengefasst, wird die Breite der Tabelle der bereits eingetragenen Waren entsprechend verkleinert:
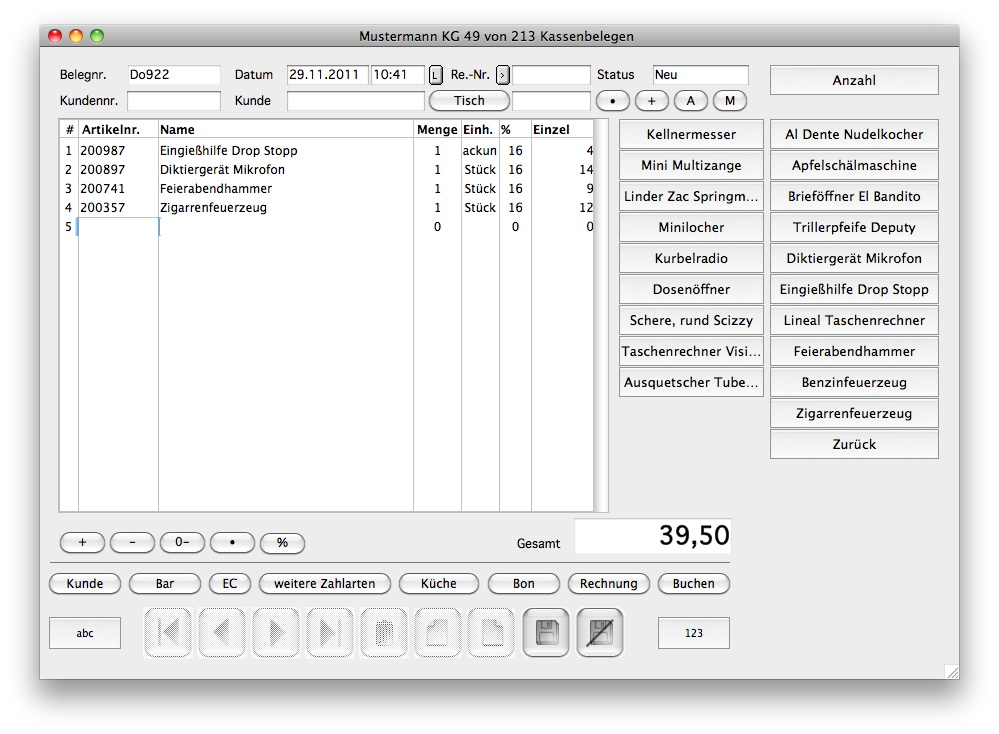
Auf der Seite der Knopfeingaben bei den Voreinstellungen lässt sich auch die restliche Funktionalität der Touchscreen-Funktionen ein- und ausschalten. Ist das Kreuzchen dort gesetzt, so erscheinen die beiden Knöpfe "abc" und "123" auf jeder Eingabemaske.

Je nach Druck erscheinen dann die virtuelle Tastatur und der 10er-Block für eine Eingabe von Zahlen und Ziffern ohne dabei Tastatur benutzen zu müssen.
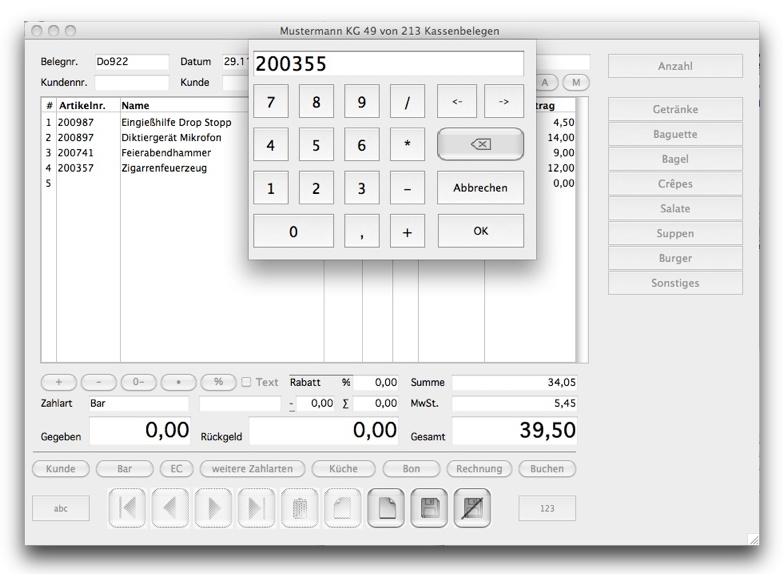
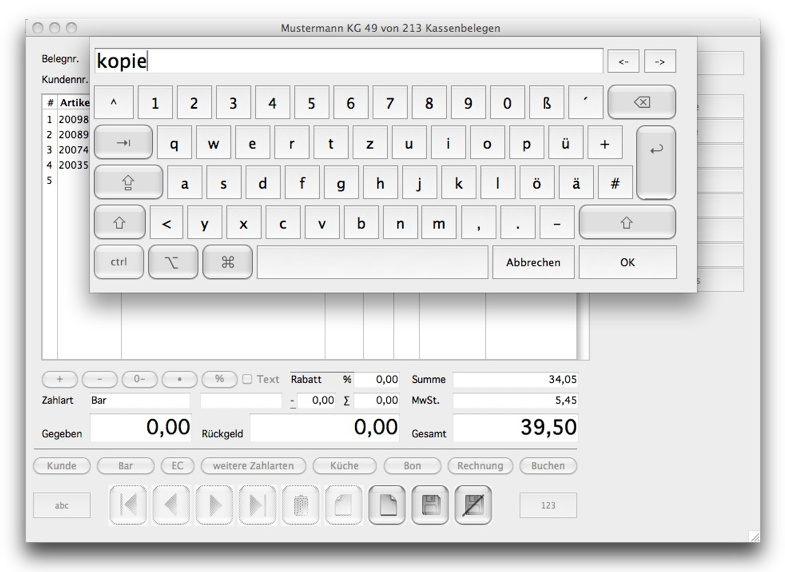
Bestätigung des Preises mit 10er-Block
Auf der Seite "Warenknöpfe" der Voreinstellungen ist nun das Ankreuzfeld "Scanner-Preisbestätigung" enthalten. Ist dieses angekreuzt, so wird nach jeder Benutzung des Scanners bei der Eingabe der Waren auf der Kassenkarteikarte der 10er-Block geöffnet, in dem der Preis bestätigt oder korrigiert werden kann.
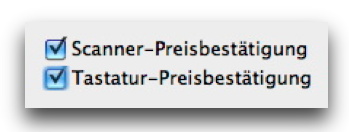
Kasse - Preisabfragebestätigung
Die Preisabfragebestätigung kann aber auch für die Eingabe der Waren ohne Scanner aktiviert werden. Diese kann auf dieser Seite mit "Tastatur-Preisbestätigung" eingeschaltet werden.
Voreinstellungen Blatt 10 - Varianten
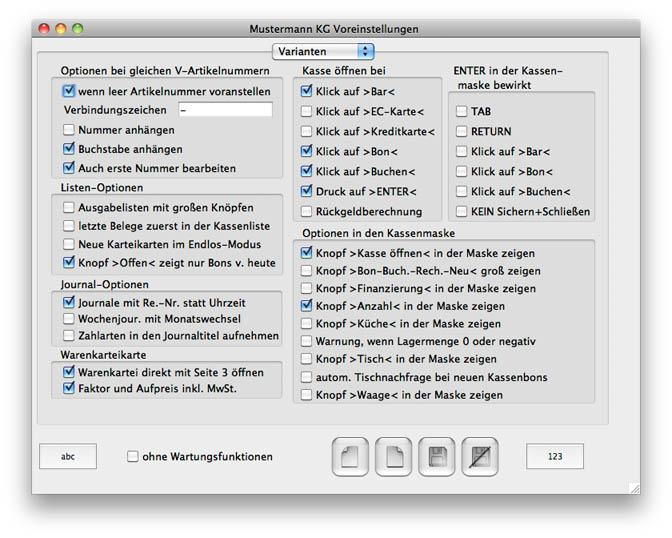
Auf dieser Seite der Voreinstellungen können Sie die Parameter für die Erzeugung der Varianten und das Verhalten der Kassenöffnung während des Kassiervorgangs bestimmen.
Die meisten dieser Parameter sind selbsterklärend, so dass hier nicht alle genauer erläutert werden. Erläutert werden:
Optionen bei gleichen V-Artikenummern
"wenn leer Artikelnummer voranstellen" inkl. Verbindungszeichen
es wird die Artikelnummer bei der V-Artikelnummer vorangestellt, wenn eine V-Artikelnummer neu vergeben wird. Das Trennzeichen können Sie hier auch bestimmen. Wenn Sie keine Varianten für Ihre Artikel nutzen, sollten Sie die voreingestellten Werte stehen lassen.
Da für die ordnungsgemäßen Funktionen des Warenbestandes pro Artikel keine V-Artikelnummer bei den Varianten doppelt vergeben werden darf, wird nun bei den Funktionen "+" und "Liste generieren" auf der Warenkarteikarte "Varianten" die V-Artikelnummer automatisch erhöht.
Dazu können auf dieser Seite folgende Optionen festgelegt werden:
Als Option können Sie bestimmen, dass generell die Artikelnummer bei leeren Feldern vorangestellt wird. Ist bereits ein Inhalt im Feld V-Artikelnummer enthalten, so kann ein Verbindungszeichen gewählt werden. Bei doppelten V-Artikelnummern werden dann Ziffern oder Buchstaben angehängt.
Die Option "Auch erste Nummer bearbeiten" gibt an, dass auch die erste V-Artikelnummer nach dem oben genannten Schema ausgefüllt wird.

Listen-Optionen
Ausgabeliste mit großen Knöpfen
Schaltet das Listenlayout auf die Version mit großen Knöpfen um. Dies ist gerade für den Einsatz mit einem Touchscreen hilfreich.
Listen mit kleinen Knöpfen:

Listen mit großen Köpfen:

Letzte Belege zuerst in der Kassenliste
Dreht die Sortierreihenfolge um, so dass die letzten Kassenbelege ganz oben in der Liste stehen.
Neue Karteikarten im Endlos-Modus
Diese Option nutzen Sie, wenn Sie mehrere oder viele Karteikarten neu hintereinander eingeben wollen. Sobald eine neu angelegte Karteikate gespeichert wird, sehen Sie erneut ein leere Karteikarte, die auf Ihre Daten wartet.
![]()
Ist diese Funktion angewählt, so werden immer wieder neue leere Karteikarten angezeigt, wenn Sie "Speichern" gedrückt haben. Zu jeweiligen Liste gelangen Sie erst zurück, wenn Sie in einer leeren Karteikarte "Abbrechen" drücken. Zusammen mit der vorhergehenden Funktion ist also nun ein sehr schneller Ablauf von mehreren Kassiervorgängen hintereinander möglich. Wenn Sie nach "Neu" z.B. mit dem Scanner alle Waren eingelesen haben, wird durch den Druck auf den großen "Bon"-Knopf" sofort ein Bon gedruckt und unmittelbar danach wieder eine leere Kassenmaske für den nächsten Kunden angezeigt.
Knopf >Offen< zeigt nur Bons v. heute
Normalerweise werden alle offenen Kassenbelege angezeigt. Wenn Sie jedoch aktuell viele Angebote geschrieben haben, bei denen die Kunden noch nicht bestellt haben, sollten Sie diese Option einschalten.
Journal-Optionen
Journale mit Re.-Nr. statt Uhrzeit
Normalerweise wird bei den Journalen eine Spalte Uhrzeit gedruckt. Diese Spalte kann durch die Spalte Rechnungsnummer ersetzt werden.
Wochenjournal mit Monatswechsel
Ist diese Option angewählt, wird beim wochenweisen Blättern die Woche unterteilt, sofern ein Monatswechsel vorkommt. Ist z.B. die aktuelle Woche 7.11.11-13.11.11, wechselt die Woche beim Druck auf "<" auf den Zeitabschnitt 1.11.11-6.11.11. anstatt beim 31.10.11 zu beginnen.
Zahlarten in den Journaltitel aufnehmen
Sofern nur bestimmte Zahlarten ausgewählt wurden, werden diese dann bei eingeschalteter Option in den Titel des Journals mit übernommen.
Warenkarteikarte
Warenkartei direkt mit Seite 3 öffnen
Normalerweise werden Warenkarteikarten mit der 1. Seite geöffnet, damit ein Kunde keinen Blick auf die Einkaufspreise hat. Wenn Sie bei der Dateipflege viele Preise ändern wollen oder die Kunden keinen Blickwinkel auf den Bildschirm haben, können Sie hier einstellen, dass immer die 3. Seite zuerst gezeigt wird.
Faktor und Aufpreis inkl. MwSt.
Durch diesen Schalter wird erreicht, dass die Felder für den Kalkulationsfaktor und den Aufpreis in Prozent immer inkl. MwSt. berechnet werden, d.h. es findet eine unmittelbare Berechnung von EK netto zu VK brutto statt. EK brutto und VK netto werden dann bei Bedarf berechnet.
Optionen in der Kassenmaske
Kasse öffnen bei
In diesem Bereich können Sie individuell einstellen, bei welcher Aktion des Kassenvorgangs die Kassenschublade geöffnet wird.
ENTER in der Kassenmaske bewirkt
Das Verhalten der ENTER-Taste lässt sich in diesem Bereich individuell einstellen.
Knopf >Bon-Buch.-Rech.-Neu< groß zeigen
Ermöglicht die Umstellung auf eine vergrößerte Darstellung der entsprechenden Knöpfe in der Kassenmaske:
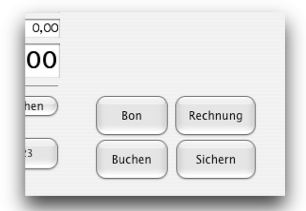
Achtung: Die Knöpfe haben die zusätzliche Funktionalität, dass die Maske sofort abgeschlossen wird und je nach Funktion wieder eine leere Kassenkarteikarte für den nächsten Kassenvorgang oder die Kassenliste gezeigt wird.
Zusätzlich wird ein Knopf "Neu" in der Kassenliste auf der rechten Seite gezeigt, so dass eine schnellere Abwicklung des nächsten Kunden stattfinden kann.
Knopf >Kasse öffnen< in der Maske zeigen
Zusätzlich können Sie durch "Knopf >Kasse öffnen< in der Maske zeigen" einen Knopf einblenden, der auf der Seite EC-/Kreditkarte gezeigt wird. Haben Sie alle Belege vom EC-Terminal erhalten, können Sie die Lade öffnen, um diese dann z.B. unter das Geldfach zu legen.
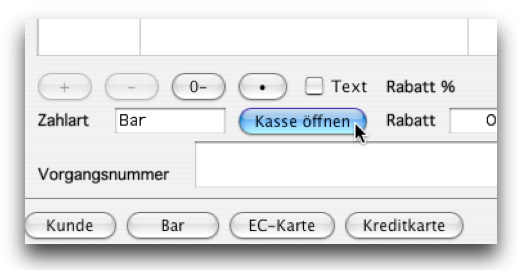
Knopf >Anzahl< in der Maske zeigen
Der Knopf Anzahl ermöglicht die Eingabe der Anzahl bevor man einen Warenknopf auswählt. Dies ist eine sinnvolle Erweiterung der Touchscreen-Funktionen. Durch Druck auf "Anzahl" werden die Warenknöpfe temporär durch die folgenden Knöpfe ersetzt:
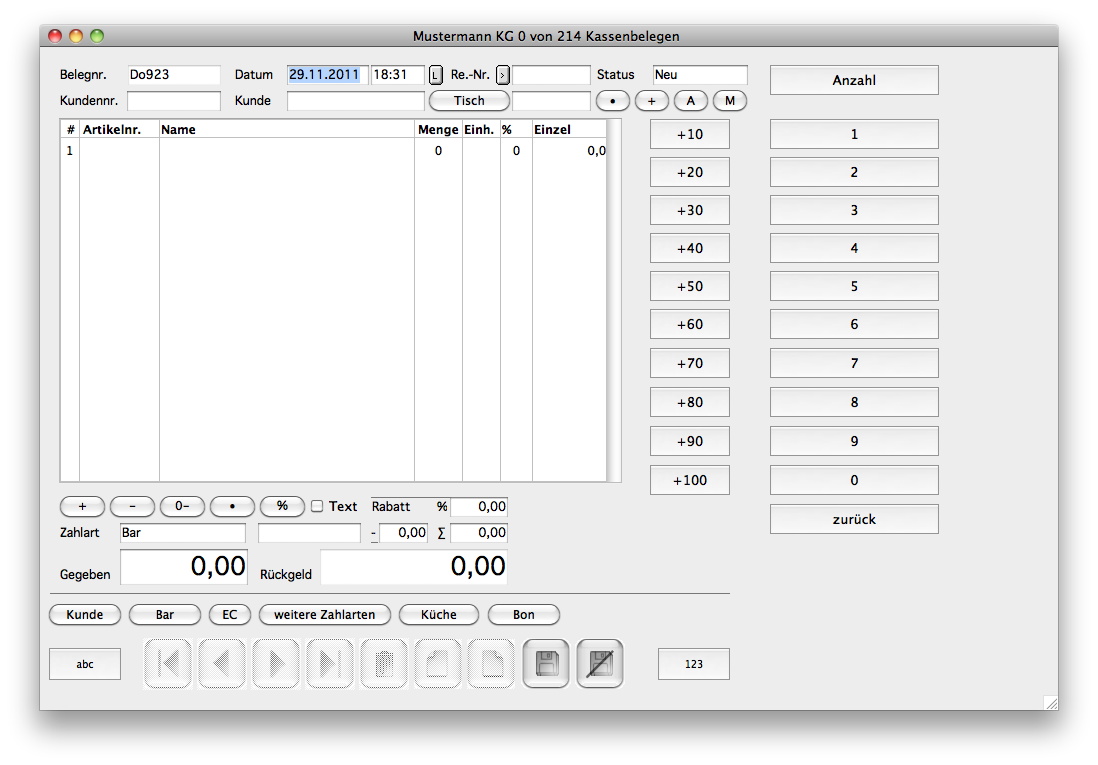
Wenn Sie z.B. von der nächsten zu buchenden Ware 15 Stück eingeben wollen, drücken Sie "Anzahl" "+10" und dann "5". Die Warenknöpfe erscheinen wieder und der Knopf "Anzahl" merkt sich die 15 für die nächste Ware:
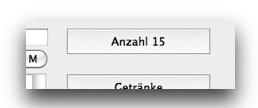
Wenn dann der nächste Artikel durch einen Warenknopf eingetragen wird, hat dieser automatisch die Menge 15 eingetragen:
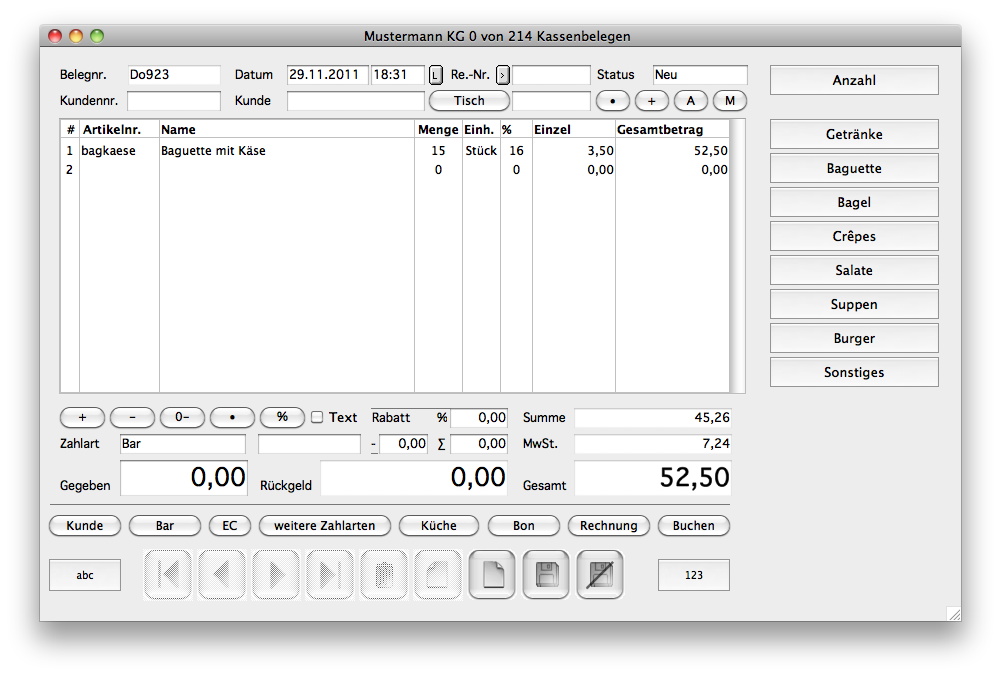
Knopf >Tisch< in der Maske zeigen
autom. Tischnachfrage bei neuen Kassenbons
Das Feld "Tisch" kann hier ein- und ausgeschaltet werden. In dieser ersten Version der Tischverwaltung kann jedem Bon ein Tisch zugewiesen werden. Bei eingeschalteter Automatik folgt eine Abfrage der Tischnummer jeweils beim Anlegen eines neuen Bons. Als Tischnummern sind aber auch Ziffern erlaubt, diese können direkt in das Feld "Tisch" per Tastatur oder Bildschirmtastatur (ABC) eingegeben werden. Wenn Sie den gleichnamigen Knopf drücken, erscheint ein Dialog zur schnellen Eingabe der Tischnummer. Für die Buchstaben a-d stehen im Tischdialog eigene Knöpfe zur Verfügung.
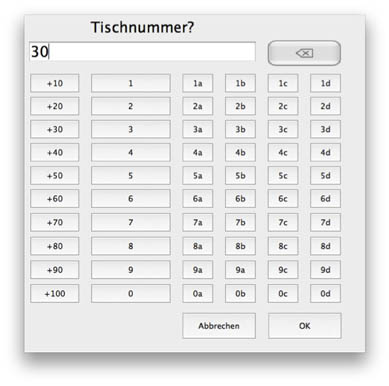
Der Dialog ist so aufgebaut, dass mit höchstens 2 Tastendrücken die Tischnummer zwischen 1 und 100d ausgesucht haben. Sie drücken also zuerst die 10er oder 100er Position und durch Druck einer der Tasten zwischen 1 und 0 a - d wird der Dialog sofort geschlossen und die entsprechende Nummer eingetragen. Z.B. für Tischnummer 12c drücken Sie nacheinander +10 und dann 2c.
Knopf >Waage< in der Maske zeigen
Diese Option benötigen Sie, um eventuell einen schon eingetragenen Artikel auf der Kassenmaske nachzuwiegen. Wenn die Option auf der Seite "Varianten" der Voreinstellungen eingetragen wird, erscheint auf der Kassenmaske der Knopf "Waage" zwischen "Zahlarten" und "Bon".
Voreinstellungen Blatt 11 - Textbausteine
Auf dieser Seite der Voreinstellungen können Sie die Textbausteine für die Angebotstexte erstellen und verwalten.
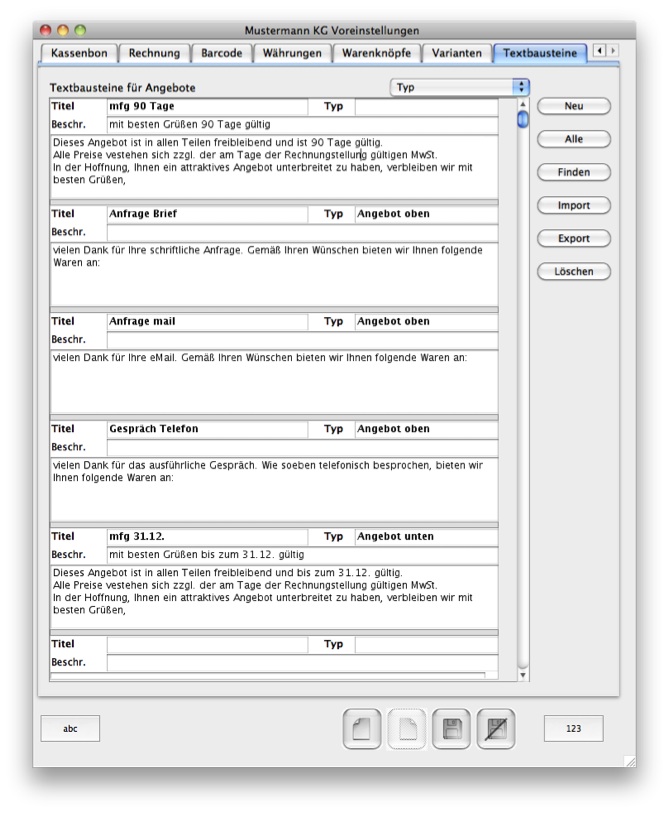
Folgende Textbausteintypen können Sie verwenden:
"Angebot oben", "Angebot unten", "Rechnungstext", "Zahlungserinnerung", "1. Mahntext", "2. Mahntext" und "Bankeinzug".
Bis auf "Bankeinzug" sind jeweils mehrere Textbausteine möglich, die dann in den entsprechenden Menüs verwendet werden können. Hier ein Beispiel für "Angebotstext unten":

Für den Text "Bankeinzug" können Sie einen Textbaustein anlegen, der Typ, Titel und Beschreibung jeweils "Bankeinzug" enthält und dann z.B. den folgenden Text enthält:
"Die Begleichung der Rechnung [Skonto] in Höhe von [Gesamtsumme] erfolgt per Bankeinzug bei der [Bankname], Kontonummer [Kontonummer], BLZ [BLZ]"
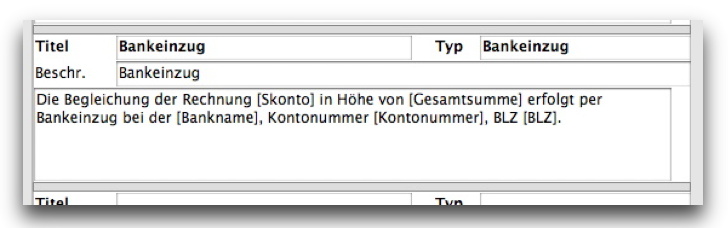
Wird der Bon nun auf Bankeinzug gestellt, wird der Textvorschlag in das Feld "Zahlungsziel" übertragen. Die Variablen im Text [Skonto] [Gesamtsumme] [Bankname] [Kontonummer] [Kontoinhaber] [BLZ] [IBAN] [BIC] werden beim Drucken durch die entsprechenden Werte ersetzt.
[Skonto] wird als Text nur ersetzt, wenn auch Skonto eingeschaltet ist. Dann wird z.B. bei 2% der Text "abzgl. 2% Skonto" eingefügt.
- Druckversion
- Anmelden um Kommentare zu schreiben
